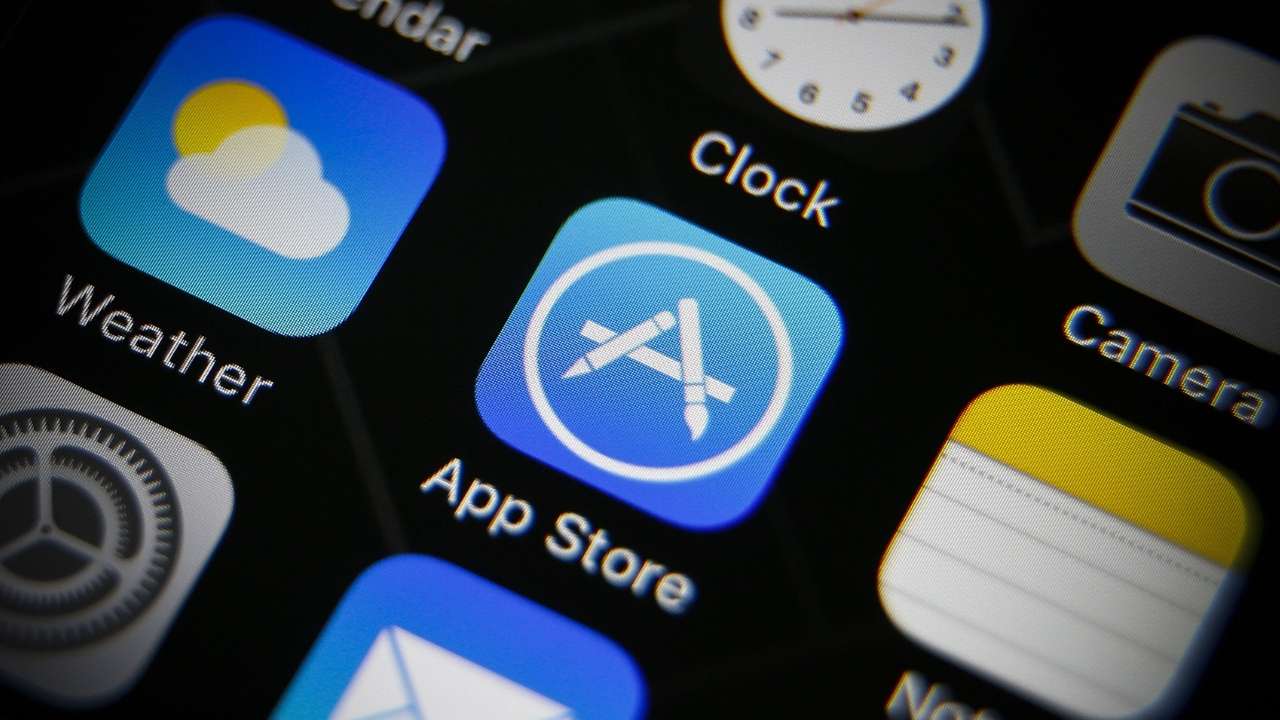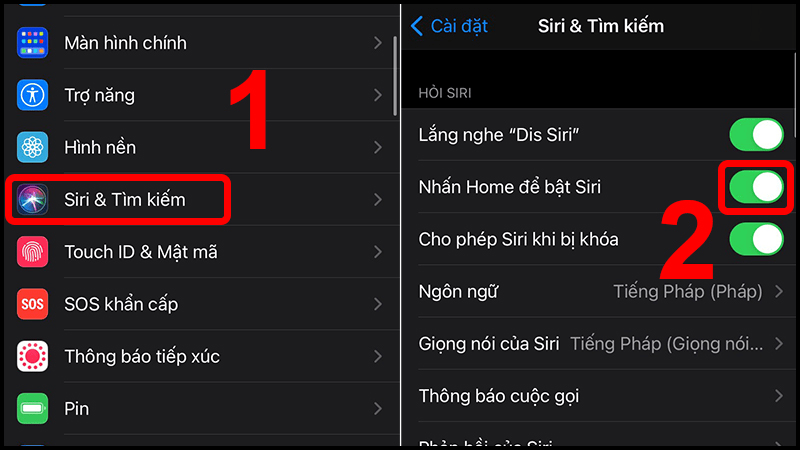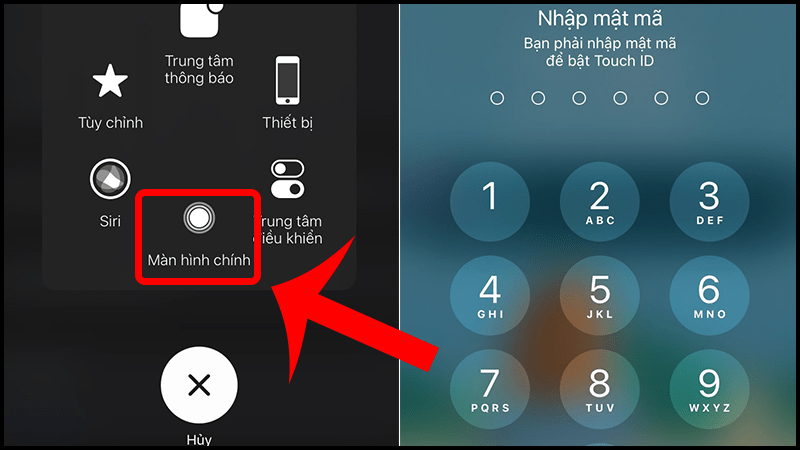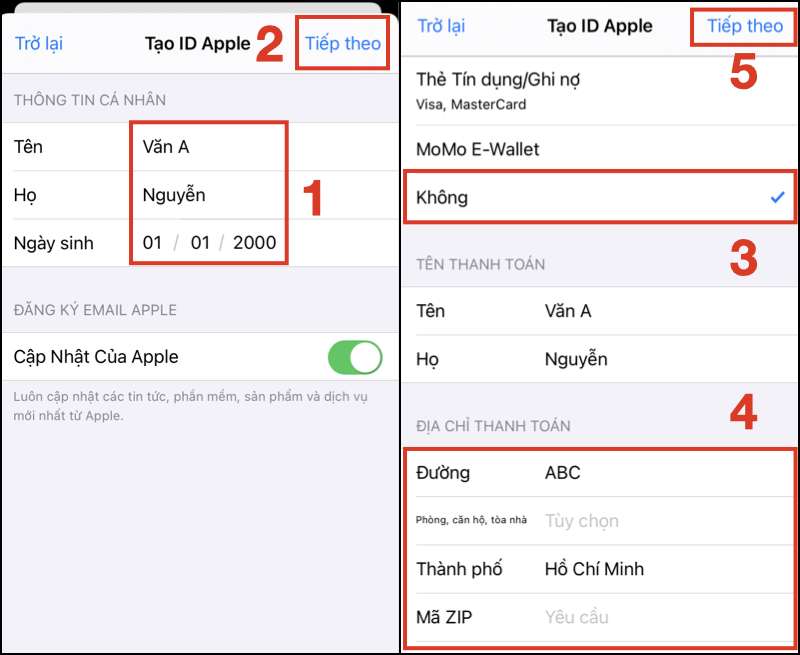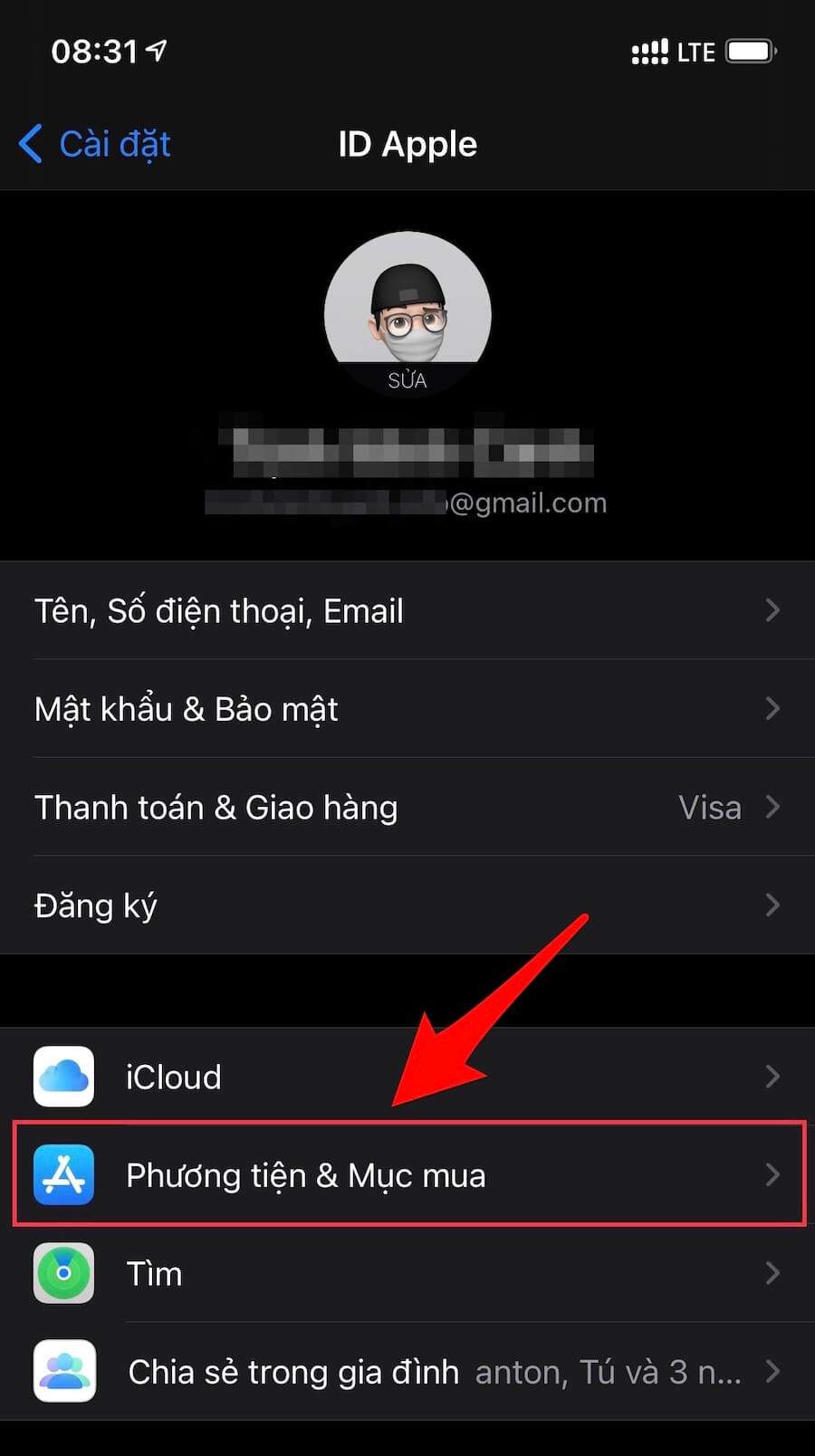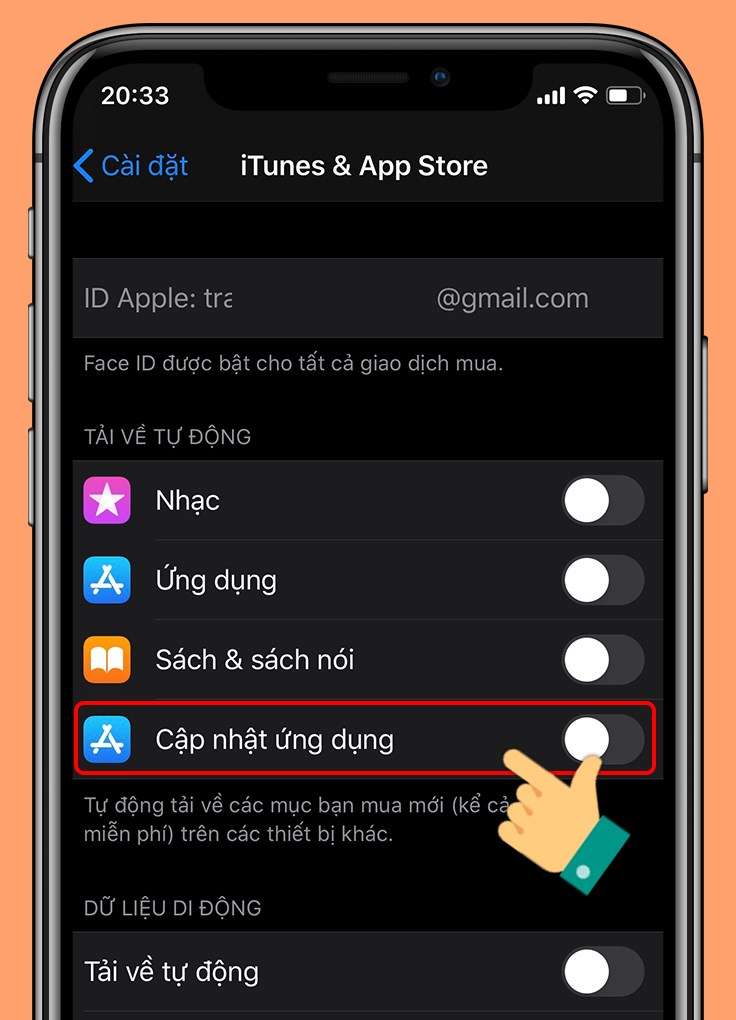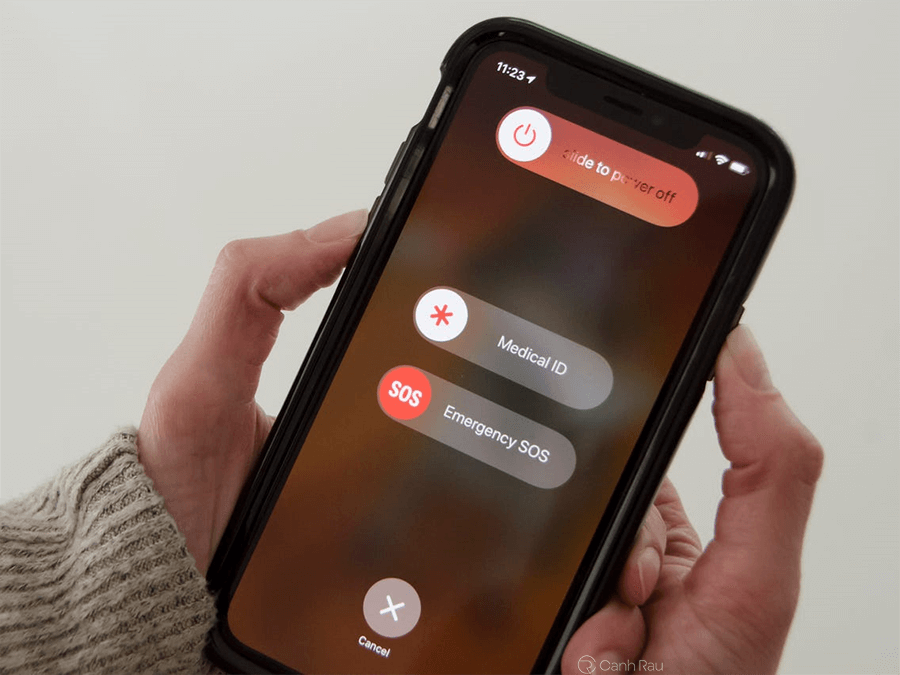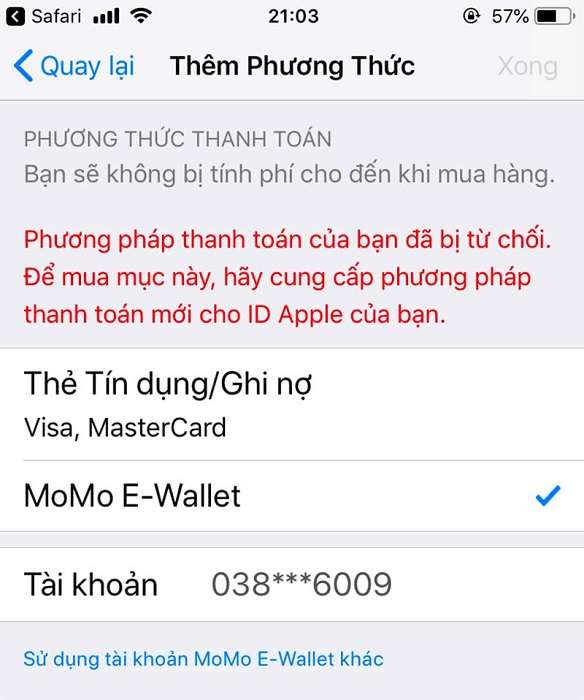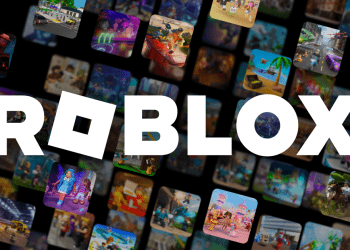App Store là ứng dụng không thể thiếu với người dùng iPhone giúp bạn cài đặt những chương trình hữu ích. Tuy nhiên thi thoảng App Store xuất hiện lỗi không thể kết nối, lỗi không hoạt động, lỗi thanh toán trên Momo,… Dưới đây Ngonaz sẽ mách bạn những cách khắc phục App Store bị lỗi nhanh nhất nhé.
Nguyên nhân App Store bị lỗi
Lỗi trong App Store có thể xuất hiện vì nhiều nguyên nhân khác nhau. Dưới đây là một số nguyên nhân phổ biến gây ra lỗi trong App Store và cách khắc phục:
Kết nối mạng không ổn định: Kết nối mạng yếu hoặc không ổn định có thể làm cho App Store gặp lỗi. Hãy đảm bảo rằng bạn đang kết nối vào một mạng Wi-Fi hoặc dữ liệu di động ổn định.
Phiên bản iOS cũ: Sử dụng phiên bản iOS cũ có thể gây ra lỗi khi truy cập vào App Store. Hãy kiểm tra xem có bản cập nhật iOS mới nhất không và cập nhật thiết bị của bạn.
Lỗi hệ thống: Một số lỗi hệ thống tổng quát có thể làm ảnh hưởng đến hoạt động của App Store. Khởi động lại thiết bị hoặc thử tắt/kiểm tra lại các dịch vụ liên quan để khắc phục.
Lỗi tài khoản Apple ID: Nếu tài khoản Apple ID của bạn gặp vấn đề, bạn có thể gặp lỗi khi sử dụng App Store. Đăng xuất khỏi tài khoản và đăng nhập lại, hoặc thử đăng nhập bằng một tài khoản khác để kiểm tra.
Bộ nhớ cache và lịch sử: Dữ liệu cache và lịch sử của App Store có thể gây ra lỗi. Thử xóa cache và lịch sử của App Store trong phần Cài đặt > Safari (hoặc Cài đặt > iTunes & App Store) > Xóa Lịch sử và Dữ liệu Cache.
Cài đặt ứng dụng không hoàn tất: Nếu bạn đang tải hoặc cập nhật ứng dụng và quá trình này không hoàn tất, có thể gây lỗi trong App Store. Thử tắt và bật lại ứng dụng App Store hoặc kiểm tra lại tiến trình tải/cập nhật ứng dụng.
Vấn đề với Apple Server: Đôi khi, vấn đề liên quan đến máy chủ của Apple có thể gây lỗi trong App Store. Nếu bạn đã kiểm tra tất cả các yếu tố khác và vẫn gặp lỗi, hãy kiên nhẫn và thử lại sau một thời gian.
Cách khắc phục App Store bị lỗi không tải được ứng dụng
Có rất nhiều nguyên nhân làm cho App Store bị lỗi không tải được ứng dụng. Ví dụ như: hết dung lượng bộ nhớ trong, sai thời gian so với thực tế, xung đột phần mềm, hệ thống, thông tin tài khoản ID Apple không đúng, ứng dụng không tương thích với thiết bị..
Kiểm tra lại kết nối Internet
Nếu thấy App Store bị lỗi không tải được ứng dụng, đầu tiên bạn hãy kiểm tra xem điện thoại của mình đã kết nối Internet hay chưa. Hoặc có thể kết nối Internet bị yếu kém, chưa thể hoàn tất quá trình này. Hay bạn thao tác đã lỡ tắt nhầm Wifi hay dữ liệu di động mà không hay biết.
Cách khắc phục: Nếu kết nối mạng bị tắt, bạn bật trở lại rồi tiến hành tải ứng dụng trên App Store là được. Nếu kết nối mạng bị chập chờn, yếu, bạn chờ cho chúng ổn định hơn rồi tải lại ứng dụng.
Giải phóng dung lượng bộ nhớ
Ngoài ra, bạn có thể gặp phải tình trạng đầy bộ nhớ, bộ nhớ không đủ khoảng trống nên khó tải được ứng dụng App Store về điện thoại. Hãy giải phóng và xóa dữ liệu RAM cho cả dòng iPhone cũ và mới dưới đây nhé.
– Cách giải phóng RAM trên dòng iPhone cũ
Dòng điện thoại cũ ở đây gồm: iPhone SE 2020, iPhone 6, iPhone 6 Plus, iPhone 7, iPhone 7 Plus, iPhone 8, iPhone 8 Plus hoặc cũ hơn. Bạn muốn giải phóng RAM thì thực hiện theo các bước sau.
- Bước 1: Trước tiên, bạn ấn và giữ nút nguồn trên điện thoại.
- Bước 2: Sau đó màn hình hiển thị thông báo trượt để tắt nguồn, bạn thả nút nguồn ra.
- Bước 3: Tiếp đến, bạn ấn giữ nút Home đến khi màn hình điện thoại nhấp nháy rồi quay lại màn hình chính hoặc màn hình nhập mật khẩu. Như vậy là RAM iPhone đã bị xóa.
LƯU Ý: Nếu trợ lý ảo Siri xuất hiện khi nhấn nút Home, bạn có thể tắt tạm thời khi giải phóng RAM trên iPhone rồi bật lại khi hoàn tất.
- Bước 1: Bạn truy cập vào mục “Cài đặt”, chọn“Siri & Tìm kiếm”.
- Bước 2: Sau đó tại mục “Nhấn Home để bật Siri”, bạn gạt công tắc sang bên trái để tắt tính năng này đi.
- Bước 3: Đợi khi đã reset RAM iPhone thành công, bạn gạt lại công tắc sang bên phải để bật Siri lên.
– Cách xóa RAM trên các dòng iPhone mới
Với dòng điện thoại mới như iPhone 13, iPhone 14, bạn giải phóng RAM theo các bước dưới đây:
- Bước 1: Trước tiên, bạn vào phần “Cài đặt”, bấm “Trợ năng”. Sau đó thì chọn mục “Cảm ứng” rồi nhấn vào “AssistiveTouch”. Gạt công tắc bật lên để bật nút Home ảo AssistiveTouch.
- Bước 2: Sau đó, bạn vào phần “Cài đặt” rồi chọn mục “Cài đặt chung”.
- Bước 3: Tiếp đến, bạn vuốt xuống phía dưới giao diện menu “Cài đặt chung”. Ấn vào “Tắt máy”.
- Bước 4: Bạn ấn nút AssistiveTouch rồi nhấn giữ nút “Màn hình chính”. Đợi khi màn hình điện thoại nhấp nháy rồi quay lại màn hình chính hoặc màn hình khóa thì bạn thả tay ra. Như vậy, RAM điện thoại iPhone đã được xóa thành công.
Cập nhật thông tin ID Apple
Bạn sẽ được yêu cầu cung cấp thông tin thanh toán hợp lệ, thông tin cá nhân để tạo tài khoản ID Apple trên điện thoại. Bởi vậy khi App Store bị lỗi không tải được ứng dụng, mọi người hãy kiểm tra lại xem các thông tin Apple ID của mình, đặc biệt là thông tin thanh toán có còn chính xác và cần cập nhật hay không nhé.
Các bước thực hiện như sau:
- Bước 1: Trước tiên, bạn vào phần Cài đặt. Sau đó ấn vào tài khoản ID Apple của bạn.
- Bước 2: Tiếp theo, bạn ấn vào thông tin cá nhân như Tên, số điện thoại, email để kiểm tra cũng như cập nhật lại thông tin nếu có thiếu sót.
- Bước 3: Giờ bạn chọn mục Thanh toán & giao hàng để kiểm tra và cập nhật thông tin tài khoản thanh toán của bạn nếu cần thiết.
Tải lại ứng dụng
Nếu thấy những cài đặt ở trên không thể khắc phục được App Store bị lỗi, bạn thử tải lại ứng dụng xem sao nhé.
Đăng nhập lại App Store
Để tải ứng dụng trên App Store về máy, bạn cần phải đăng nhập tài khoản Apple ID rồi mới thực hiện tải về được. Tuy nhiên việc đăng nhập ID Apple trên App Store gặp trục trặc hoặc sau một thời gian thì hệ thống sẽ yêu cầu bạn đăng nhập lại tài khoản Apple ID nhằm xác nhận tài khoản vẫn đang hoạt động.
Vậy nên trường hợp App Store không tải được ứng dụng về điện thoại thì bạn hãy đăng xuất. Rồi sau đó đăng nhập lại tài khoản và tiến hành tải lại ứng dụng.
Tắt tính năng Giới hạn nội dung và quyền riêng tư
Tính năng Giới hạn nội dung và quyền riêng tư là cho phép người dùng cài đặt giới hạn các tính năng, ứng dụng tải về hoặc cấp quyền cho ứng dụng để bảo vệ an toàn cho thiết bị. Vậy nên việc giới hạn nội dung và quyền riêng tư cũng có thể khiến cho bạn không tải được App Store về thiết bị. Các bước xử lý như sau:
- Bước 1: Trước tiên, bạn vào Cài đặt. Chọn Thời gian sử dụng. Sau đó bạn Bật giới hạn.
- Bước 2: Tiếp đến, bạn bật Cho phép các nội dung như: Cài đặt ứng dụng, Xóa ứng dụng hay Mua in-app là được nhé.
Cập nhật lại thời gian trên thiết bị
Thời gian trên thiết bị không khớp với thời gian thực tế làm cho việc tải App Store gặp sự cố. Để điều chỉnh, bạn thực hiện theo bước sau:
- Bước 1: Trước tiên, bạn vào Cài đặt. Sau đó chọn Ngày & giờ
- Bước 2: Tiếp đến, bạn bật Đặt tự động hoặc chọn Múi giờ tương ứng là hoàn thành.
Kiểm tra sự tương thích của ứng dụng với thiết bị
Mỗi ứng dụng đều có yêu cầu nhất định về dung lượng, hệ điều hành, dòng máy,… Nếu App Store không tương thích với dòng máy iPhone bạn sử dụng thì cũng không thể tải về được. Để kiểm tra, bạn thực hiện theo các bước sau:
- Bước 1: Trước tiên, bạn mở App Store. Sau đó bạn truy cập vào trang thông tin của ứng dụng định tải về.
- Bước 2: Tiếp đến là cuộn xuống phần thông tin ứng dụng bên dưới. Bạn kiểm tra khả năng tương thích của ứng dụng với thiết bị tại mục này.
- Bước 3: Nếu ứng dụng yêu cầu hệ điều hành cao hơn so với máy của bạn thì hãy cập nhật iOS lên phiên bản mới hơn là được nhé.
Khởi động lại điện thoại
Khi sử dụng điện thoại có thể xảy ra những xung đột ứng dụng, xung đột hệ thống làm cho các tính năng của iPhone không thể hoạt động bình thường bao gồm cả App Store. Cách xử lý nhanh và đơn giản nhất là bạn khởi động lại iPhone. Việc này giúp hệ thống iPhone được “làm mới” và hoạt động lại bình thường.
App Store bị lỗi hiển thị “Không có giao dịch mua”
Thực tế vẫn chưa xác định được nguyên nhân App Store bị lỗi hiển thị “Không có giao dịch mua”. Tuy nhiên bạn có thể khắc phục chúng một cách hiệu quả.
- Cách 1: Trước tiên, bạn đăng xuất, khởi động lại. Sau đó thì đăng nhập lại vào App Store.
- Cách 2: Xác minh rằng bạn đang sử dụng đúng ID Apple.
- Cách 3: Bạn đặt lại cài đặt Vị trí, Quyền riêng tư và Mạng của bạn.
- Cách 4: Tiến hành khôi phục từ bản sao lưu.
- Cách 5: Liên hệ với bộ phận Hỗ trợ của Apple.
App Store lỗi thanh toán bằng MoMo bị từ chối
Thanh toán bằng MoMo đã có mặt trên App Store từ rất lâu và được nhiều người sử dụng khi liên kết ví MoMo vào tài khoản. Tuy nhiên, lỗi phương thức thanh toán bị từ chối cũng có thể gặp phải do các nguyên nhân dưới đây:
Lỗi do ví MoMo không còn tiền
- Bước 1: Trước tiên, bạn truy cập vào ứng dụng ví MoMo và chọn Ví của tôi để kiểm tra số dư còn lại.
- Bước 2: Sau đó nếu thấy số dư không đủ, bạn chọn mục Nạp tiền rồi nhập số tiền để duy trì tài khoản.
Lỗi do ID Apple của bạn còn nợ thanh toán
- Bước 1: Trước tiên, bạn vào Cài đặt. Vào mục Hồ sơ của bạn.
- Bước 2: Sau đó chọn mục Phương tiện và mục mua. Chọn Xem tài khoản.
- Bước 3: Tiếp đến, bạn chọn mục Lịch sử mục mua để kiểm tra dịch vụ nào chưa thanh toán.
- Bước 4: Nếu số dư trong MoMo còn đủ, các khoản nợ của ID Apple sẽ tự động thanh toán và gửi hóa đơn thông qua gmail đã liên kết với MoMo.
>> Nhận ngay: Tài khoản App Store miễn phí
Như vậy bạn cũng đã nắm được App Store bị lỗi ở hạng mục nào và cách khắc phục nhanh nhất. Hi vọng những thông tin trên sẽ hữu ích với tất cả mọi người nhé.