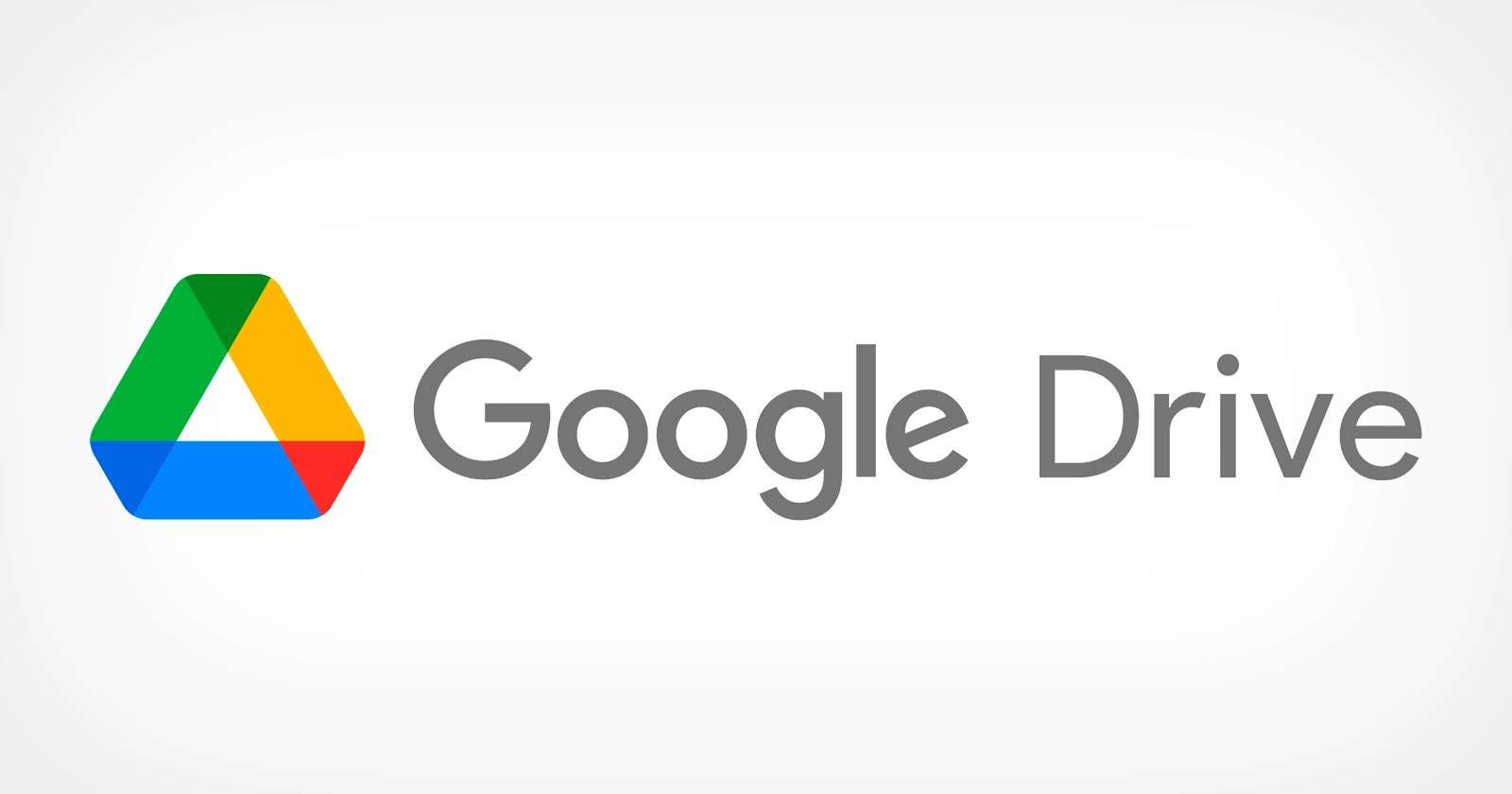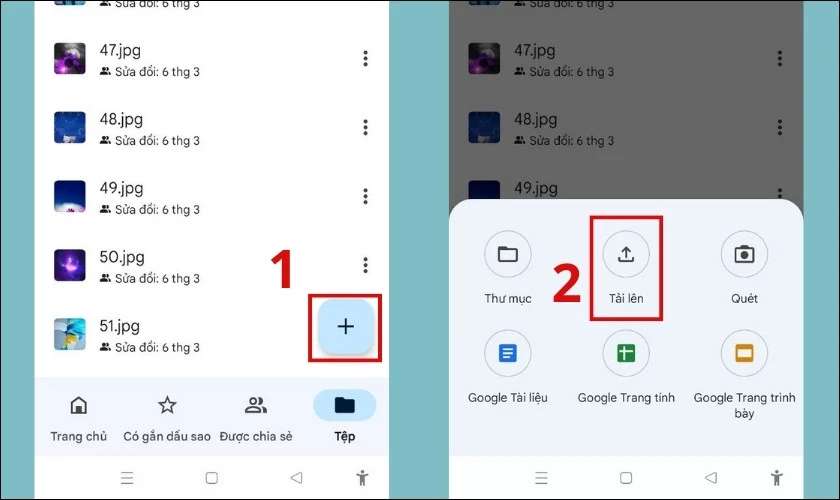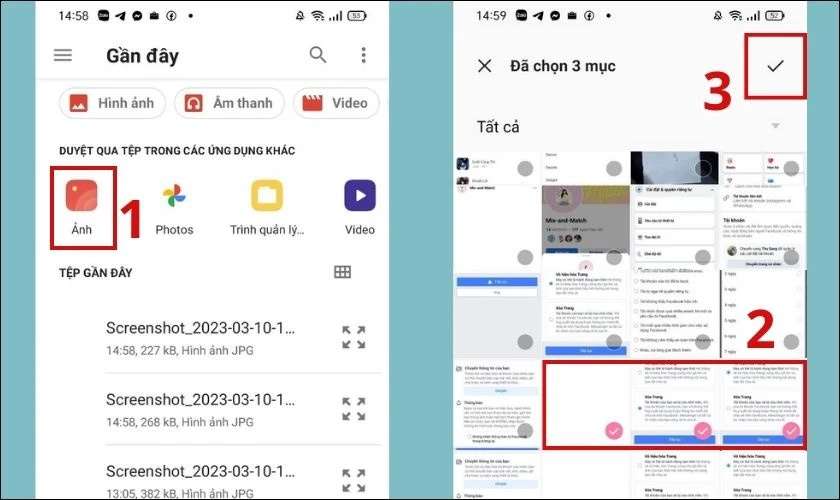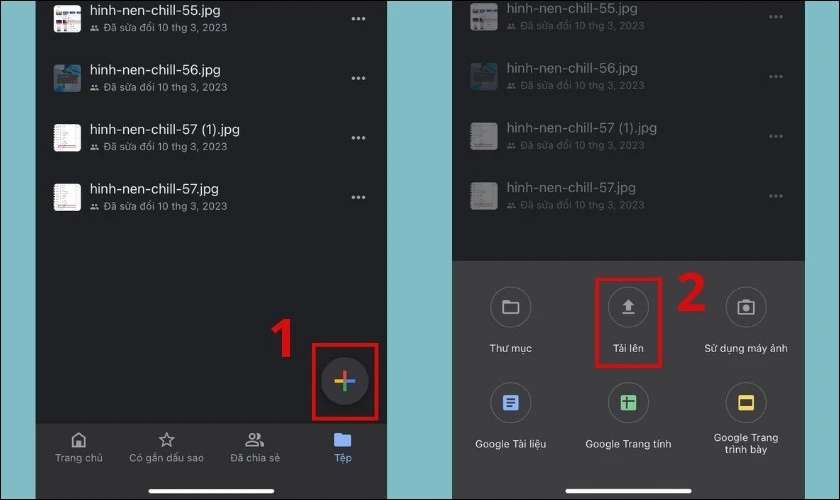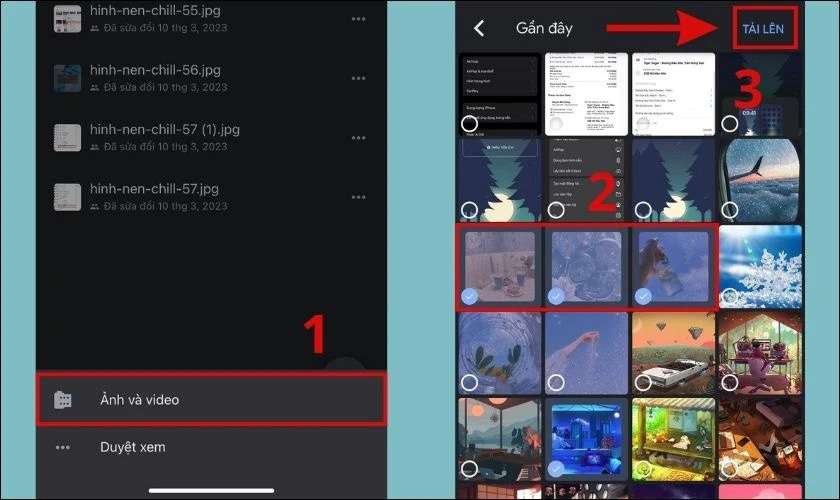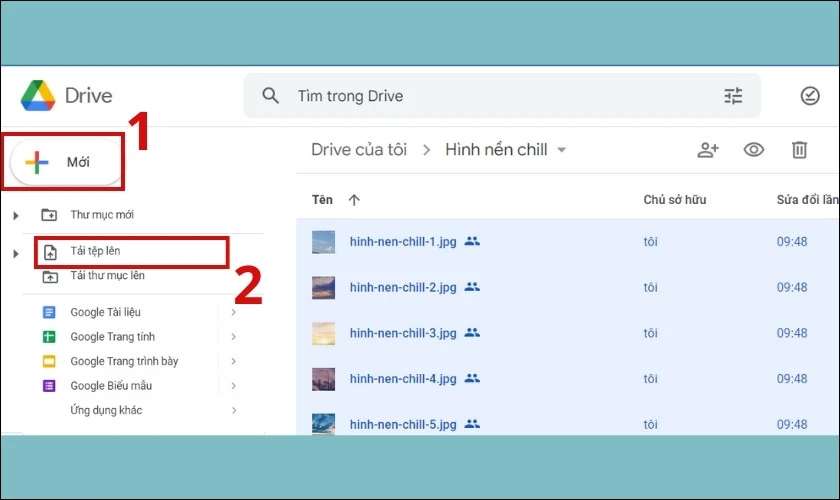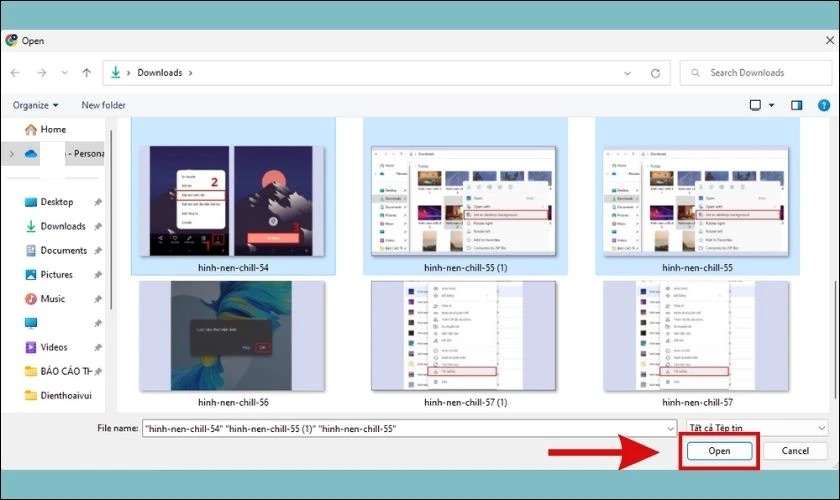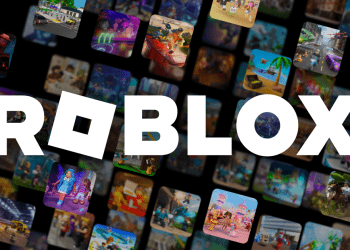Tải ảnh lên Drive là biện pháp giúp bạn giảm thiểu bộ nhớ trên thiết bị của mình, đồng thời bạn có thể chia sẻ hình ảnh cho người khác một cách dễ dàng hơn bao giờ hết. Vậy bạn đã biết cách tải ảnh lên drive trên điện thoại, máy tính (PC) chưa? Nếu chưa thì cũng tham khảo Ngonaz qua bài hướng dẫn dưới đây nhé!
Lợi ích khi tải ảnh lên Drive
Dưới đây là một số lợi ích mà bạn có thể tận hưởng:
- Giảm tải dung lượng lưu trữ trên thiết bị cá nhân.
- Đảm bảo an toàn cho hình ảnh trong trường hợp bạn mất thiết bị. Tất cả ảnh đã được sao lưu trên Drive qua tài khoản Gmail.
- Thuận tiện chia sẻ hình ảnh với nhiều người một cách dễ dàng.
- Dữ liệu hình ảnh trên Drive vẫn giữ nguyên độ phân giải cao, không bị giảm chất lượng hay nén dung lượng.
- Hình ảnh vẫn sắc nét và rõ ràng như bản gốc.
Định dạng ảnh khi tải lên Drive
Để hạn chế tối đa các lỗi xảy ra trong quá trình tải ảnh lên, bạn cần biết đến một số lưu ý sau:
- Một số định dạng ảnh Drive cho phép đăng tải: JPEG, PNG, GIF, BMP, TIFF, SVG.
- Dung lượng tệp tối đa không quá 5TB (1TB – 1024GB).
- Không thể tải ảnh lên nếu Drive hết dung lượng. Mỗi tài khoản Drive miễn phí chỉ có 15GB dung lượng lưu trữ.
- Chỉ có thể tải ảnh lên Drive của người khác nếu tài khoản của bạn được cấp phép.
- Để up ảnh lên Drive trước hết, bạn cần có ứng dụng Google Drive trên điện thoại.
Thông tin ứng dụng:
- Nhà cung cấp: Google LLC.
- Kích cỡ: iOS – 235,5 MB, Android – tùy thiết bị.
- Hệ điều hành: iOS 14.0 trở lên và Android 6.0 trở lên.
Link tải Google Drive:
- Drive cho iOS: https://apps.apple.com/vn/app/google-drive-b%E1%BB%99-nh%E1%BB%9B-t%E1%BB%87p/id507874739
- Drive cho Android: https://play.google.com/store/apps/details?id=com.google.android.apps.docs
Sau khi cài đặt ứng dụng trên điện thoại, bạn có thể up ảnh lên theo hướng dẫn bên dưới:
Cách tải ảnh lên Drive trên Android
Bước 1: Mở file Drive bạn muốn up ảnh lên, sau đó chọn biểu tượng dấu cộng (+) để thêm ảnh.
Bước 2: Tiếp tục chọn Tải lên.
Bước 3: Drive sẽ hiển thị một số file sử dụng gần đây, click chọn Ảnh.
Bước 4: Click vào những ảnh bạn muốn đăng tải lên Drive, sau đó chọn dấu tick để hoàn tất.
Cách tải ảnh lên Drive trên iPhone
Bước 1: Mở file Google bạn muốn tải ảnh lên, click chọn biểu tượng dấu cộng (+).
Bước 2: Chọn Tải lên.
Bước 3: Tiếp tục chọn Ảnh và video.
Bước 4: Sau đó bạn mở Album ảnh có chứa hình ảnh bạn muốn đăng tải.
Bước 5: Đánh dấu tick tất cả các hình ảnh bạn muốn up lên Drive. Sau đó chọn Tải lên.
Lưu ý: Nếu trường hợp bạn tải ảnh lên Drive thuộc sở hữu của một email khác không phải của bạn. Bạn chỉ có thể tải ảnh lên nếu tài khoản email của bạn được cấp quyền truy cập và chỉnh sửa trên file Drive đó.
Cách tải ảnh lên Drive bằng máy tính (PC)
Up ảnh lên Drive bằng máy tính có phần đơn giản hơn vì không cần cài đặt ứng dụng trên máy. Các bước thực hiện cụ thể như sau:
Bước 1: Truy cập vào link Drive bạn muốn đăng tải hình ảnh, chọn biểu tượng dấu cộng (Mới).
Bước 2: Tiếp tục chọn Tải tệp lên để đăng tải hình ảnh.
Bước 3: Sau đó đặt tên cho file, cuối cùng chọn Tạo để hoàn tất.
Lưu ý: Bạn có thể chọn nhiều ảnh liên tiếp bằng cách bôi đen thông qua thao tác kéo thả chuột. Hoặc click chọn nhiều ảnh và nhấn giữ phím Shift trên bàn phím.
Sau khi tạo xong file, chỉ cần mở file vừa tạo bằng cách click vào là có thể đăng tải ảnh lên Drive.
Cách tải ảnh lên Drive người khác
Nhiều bạn có thắc mắc, liệu đăng ảnh lên Google Drive của người khác và của mình có gì khác nhau không?
Thực tế, thao tác up ảnh lên Drive của mình và của người khác hoàn toàn giống nhau. Người dùng chỉ việc click vào đường liên kết và thực hiện thao tác tải lên như ở trên là được. Trường hợp bạn vẫn chưa có đường link dẫn đến file phải làm sao? Cùng theo dõi hướng dẫn cách tạo file ngay bên dưới nhé!
Tạo file Drive trên điện thoại
Bước 1: Tại giao diện chính của Drive, bạn cho biểu tượng dấu cộng (+).
Bước 2: Tiếp tục click chọn Thư mục.
Bước 3: Sau đó đặt tên cho file, cuối cùng chọn Tạo để hoàn tất.
Sau khi tạo xong file, chỉ cần mở file vừa tạo bằng cách click vào là có thể đăng tải ảnh lên Drive.
Tạo file Drive trên máy tính
Bước 1: Truy cập vào đường link https://www.google.com.vn/drive/about.html, sau đó chọn Chuyển tới Drive của bạn.
Bước 2: Tại giao diện chính của Drive, click chuột vào biểu tượng dấu (+), và chọn Thư mục mới.
Bước 3: Chỉ cần nhập tên file và chọn Tạo để hoàn thành thao tác.
Nếu bạn muốn cho phép người khác xem và tải ảnh lên Drive của mình bạn có thể cấp phép cho người đó.
Cấp phép truy cập và chỉnh sửa trên Drive
Bước 1: Mở Drive muốn chia sẻ, chọn biểu tượng ba chấm. Sau đó click vào Quản lý quyền truy cập.
Bước 2: Tiếp tục chọn mục Bị hạn chế.
Bước 3: Trong Quyền truy cập chung, đổi Bị hạn chế thành Bất kỳ ai có đường liên kết.
Bước 4: Tại mục Người xem, thay đổi thành Người chỉnh sửa.
Bước 5: Sau cùng click vào biểu tượng liên kết để sao chép đường link.
Bạn có thể gửi đường link vừa sao chép cho người bạn muốn cấp phép.
Cách tải hình từ Drive về điện thoại, máy tính
Sau khi đã tìm hiểu cách tải up ảnh lên Drive, chúng ta hãy cùng xem qua cách tải ảnh về máy như thế nào nhé!
Tải ảnh từ Drive về điện thoại
Để tải ảnh từ file Drive về điện thoại, ta thực hiện các bước sau đây:
Bước 1: Mở file Drive, và chọn ảnh muốn tải về.
Bước 2: Ấn giữ ảnh đến khi hiển thị thông báo lưu ảnh, chọn OK để hoàn tất.
Lưu ý: Bạn không thể đồng loạt tải xuống nhiều ảnh trên điện thoại. Thao tác này chỉ có thể thực hiện trên máy tính.
Tải ảnh từ Drive về máy tính
Cách tải ảnh từ Drive về máy tính có phần đơn giản hơn, cụ thể như sau:
Bước 1: Truy cập vào link Drive bạn muốn tải ảnh.
Bước 2: Click chuột phải vào ảnh muốn tải và chọn Tải xuống.
Lưu ý: Bạn có thể tải về cùng lúc nhiều ảnh, bôi đen các ảnh và thực hiện lại bước 2 ở trên.
Trên đây là tổng hợp cách tải ảnh lên Drive và tải ảnh từ Drive về máy bằng điện thoại iPhone, Android và máy tính. Hy vọng các bạn thực hiện thành công thủ thuật này. Và đừng quên chia sẻ bài viết này đến với bạn bè nếu thấy hữu ích nhé. Chúc các bạn thành công!