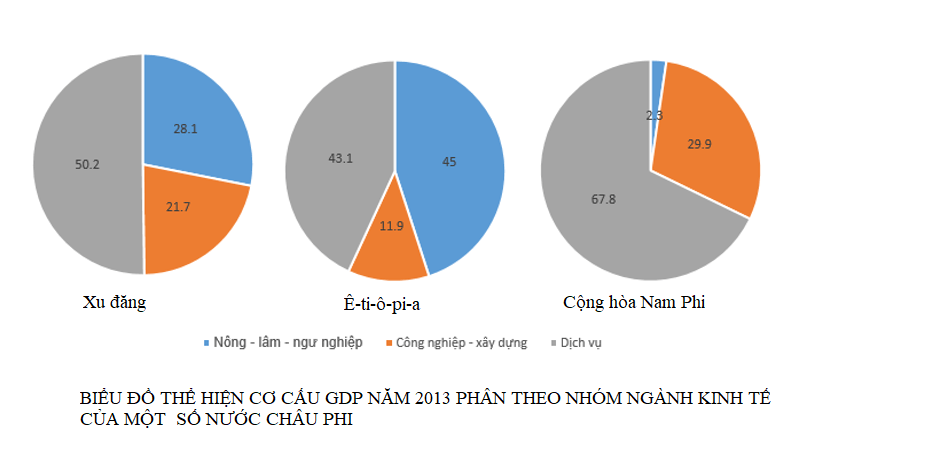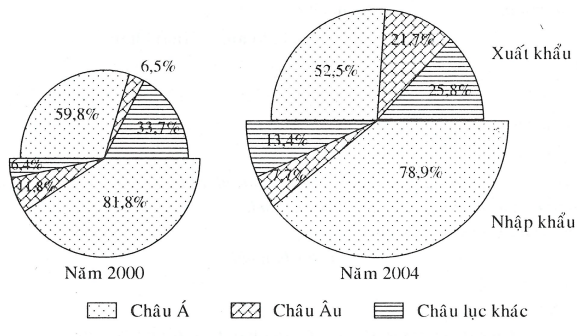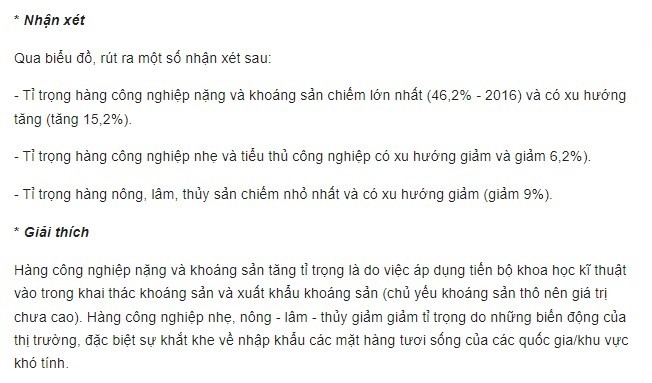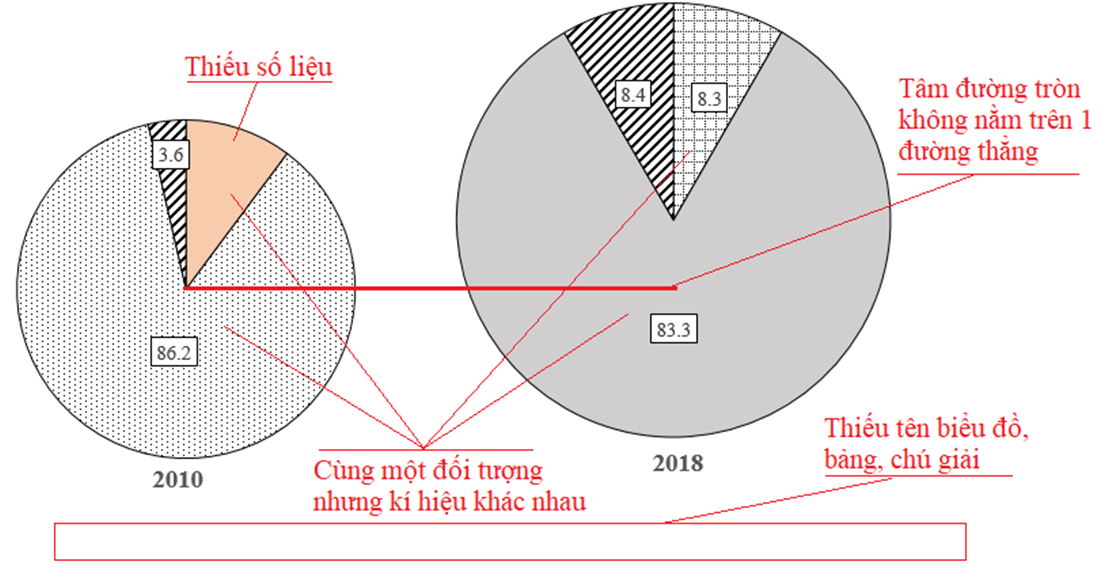Các bạn học sinh nhất là người thích Địa lý chắc hẳn không xa lạ với biểu đồ tròn. Đây là dạng biểu đồ thường dùng để thể hiện cơ cấu, tỷ lệ các thành phần trong tổng thể chung. Nghe tưởng là đơn giản nhưng cũng có không ít người băn khoăn chưa biết làm thế nào. Dưới đây NgonAZ sẽ hướng dẫn cách vẽ biểu đồ tròn đơn giản (cách vẽ biểu đồ hình tròn) chi tiết các bước nhé!
->> Tham khảo: Cách vẽ sơ đồ trong Word đẹp đơn giản
Biểu đồ tròn là gì?
Biểu đồ tròn là biểu đồ thể hiện sự so sánh các phần với toàn bộ tổng thể chung và thường được chuyển đổi sang phần trăm. Toàn bộ hình tròn đại diện cho tổng số, các phần nhỏ đại diện cho một mục cụ thể.
Do đó muốn sử dụng được biểu đồ tròn, bạn cần đưa dữ liệu về dạng tỷ lệ phần trăm. Chỉ được dùng 1 đơn vị đo lường trong biểu đồ hình tròn.
Hiệu nhận biết bạn nên dùng biểu đồ tròn
– Đề bài muốn thể hiện cơ cấu, tỷ lệ các thành phần trong một tổng thể.
– Thường xuất hiện các cụm từ như: tỷ trọng, quy mô, cơ cấu, tỷ lệ, thay đổi cơ cấu, chuyển dịch cơ cấu,… Mốc thời gian thường dưới 3 năm hoặc dưới 3 địa điểm.
– Bạn nên chọn cách vẽ biểu đồ tròn khi “ít năm, nhiều thành phần”.
Các dạng biểu đồ tròn hiện nay
Có rất nhiều dạng biểu đồ tròn hiện nay mà tuỳ thuộc vào yêu cầu của đề bài, bạn chọn cho mình hình dáng thích hợp nhất.
– Biểu đồ tròn đơn.
– Biểu đồ tròn có các bán kính khác nhau.
– Biểu đồ bán tròn là 2 nửa hình tròn và thường để thể hiện cơ cấu giá trị xuất nhập khẩu…
Cách vẽ biểu đồ tròn đơn giản
Với cách vẽ biểu đồ tròn, bạn cần chuẩn bị đầy đủ các bước, nhất là biết tính toán số liệu một chút thì mới chính xác.
Bước 1: Chuẩn bị dụng cụ
– Để vẽ biểu đồ, bạn cần vài dụng cụ như: compa, thước đo chiều dài, đo góc, bút chì, máy tính. Đặc biệt trong những dụng cụ trên thì không được quên compa, thước đo độ, máy tính.
Bước 2: Tính toán để xử lý số liệu
– Tiếp đến, bạn không thể bắt tay ngay vào vẽ được vì rất ít bài tập ra hết số liệu để bạn vẽ mà cần tính toán. Bước này không quá khó nhưng đòi hỏi người vẽ phải tỉ mỉ và cẩn trọng. Vì chỉ cần sơ suất là có thể làm cho mọi thứ sai lệch.
– Nếu đề bài cho số liệu thô như tỉ đồng, triệu người, triệu tấn, triệu USD,… thì đưa chúng về % hết để suy ra số độ cần vẽ trong hình tròn.
– Cách tính thứ nhất: Bạn hãy cộng tổng hết các số liệu thô lại. Sau đó lấy từng số liệu nhỏ chia số liệu lớn, nhân với 360. Vậy là ra số độ cần vẽ. Tiếp đến dùng bút chì ghi lại chúng bên cạnh số liệu thô. Cứ làm lần lượt đến hết.
– Cách tính thứ hai: Nếu đề bài yêu cầu tính phần trăm cho từng số liệu thô, hãy lấy số liệu thành phần chia cho số liệu tổng và nhân cho 100. Tỉ trọng = (Giá trị thành phần/ Giá trị tổng) * 100 = … %. Mỗi phần trăm của tỉ trọng tương đương với 3,6 độ trên biểu đồ. Khi có tỉ trọng % thì lấy chúng nhân với 3,6 là ra số độ cần vẽ.
Bước 3: Tính bán kính hình tròn
– Tiếp theo tính bán kính hình tròn. Chúng ta quy ước:
R2001 = 1 (đơn vị bán kính)
R2002 = căn bậc 2 (Tổng giá trị 2002 : Tổng giá trị 2001) = đơn vị bán kính.
Bước 4: Tiến hành vẽ biểu đồ tròn và hoàn thành
– Khi đã có tất cả số liệu quan trọng, giờ bạn tiến hành vẽ biểu đồ tròn.
– Chia các thành phần thành hình nan quạt.
– Vẽ lần lượt theo chiều thuận của kim đồng. Khi vẽ xong, nhớ ghi đơn vị số liệu, kí hiệu và chú thích.
– Bạn nên sử dụng các kí hiệu đơn giản sẽ dễ cho việc theo dõi và nhận xét về sau: ví dụ như dấu gạch chéo, dấu cộng, dấu trừ,…
– Bước cuối cùng của giai đoạn này đó chính là ghi tên biểu đồ.
Bên cạnh cách vẽ biểu đồ tròn đơn giản còn có nhiều dạng khác nhau như: biểu đồ tròn có bán kính khác nhau, biểu đồ tròn bán nguyệt,…
Bước 5: Nhận xét biểu đồ tròn
– Khi vẽ xong biểu đồ tròn, bạn bắt tay vào nhận xét biểu đồ dựa vào số liệu đã quy đổi và hình vẽ.
* Khi chỉ có một vòng tròn
– Hãy nhận định cơ cấu tổng quát lớn nhất.
– So sánh cái nào là nhất, thứ hai, thứ ba,… và cho biết tương quan giữa các yếu tố như hơn kém nhau bao nhiêu %, bao nhiêu lần…
– Đưa ra một số giải thích cụ thể hơn.
* Khi có từ hai vòng tròn trở lên (giới hạn tối đa là ba hình tròn cho một bài)
– Bạn vẫn đưa ra nhận xét chung nhất.
– Nhận xét tăng hay giảm so với trước. Nếu 3 vòng tròn trở lên thì thêm liên tục hoặc không liên tục, giảm bao nhiêu,…
– Sau đó mới nhận xét xem yếu tố nào là đứng nhất, nhì, ba,…
– Cuối cùng, cho kết luận về mối tương quan giữa các yếu tố và đưa ra lời giải thích.
Một số ví dụ với cách vẽ biểu đồ tròn
Thật ra có nhiều kiểu vẽ, bạn có thể cách vẽ biểu đồ tròn trong excel, trong word, powerpoint.
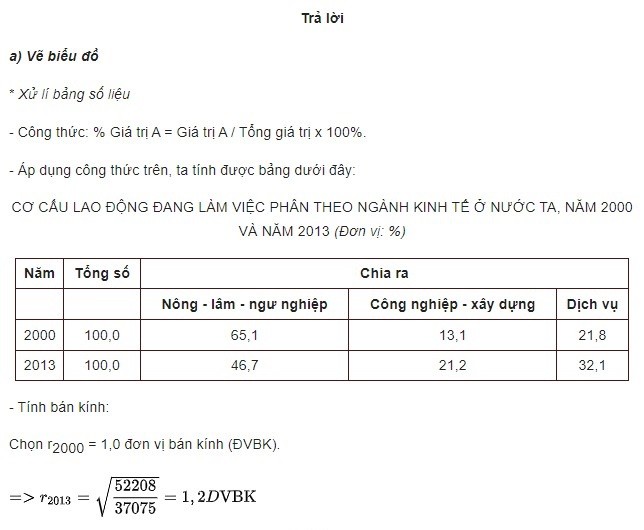
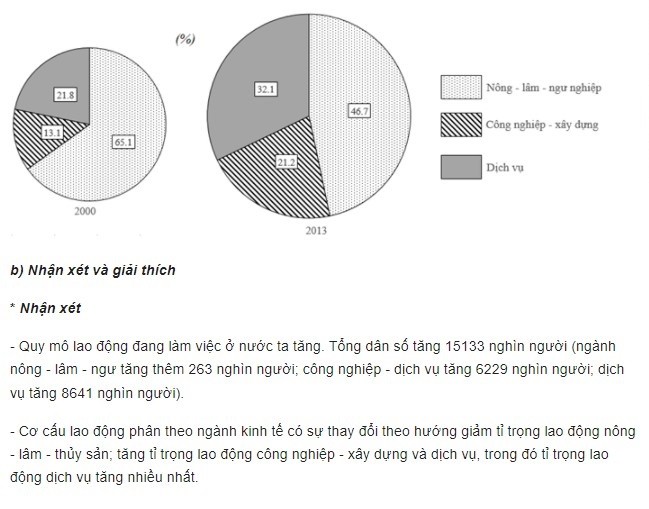
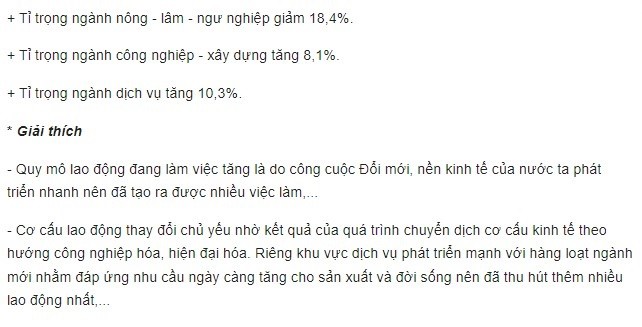
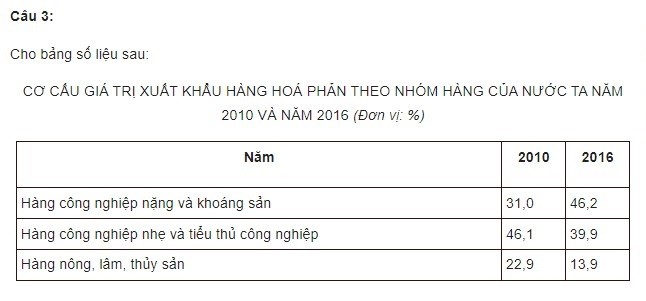
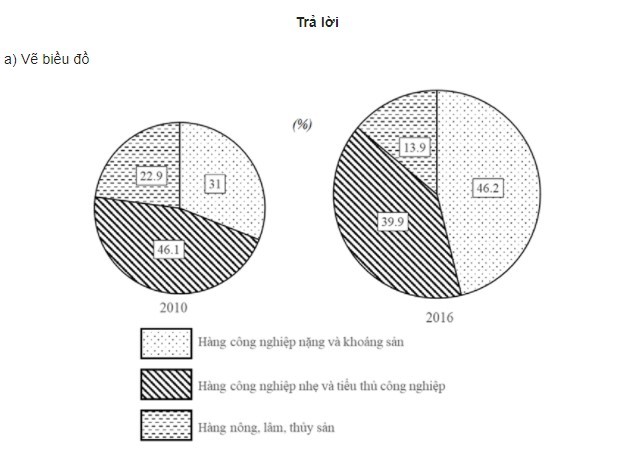
Cách vẽ biểu đồ tròn trong excel
Để vẽ biểu đồ tròn trong Excel, bạn thực hiện theo các bước sau:
Bước 1: Chuẩn bị dữ liệu
Trước tiên, bạn cần chuẩn bị dữ liệu cho biểu đồ tròn. Dữ liệu này có thể là số liệu về doanh số bán hàng, số lượng khách hàng, tỷ lệ phần trăm, v.v.
Dữ liệu cho biểu đồ tròn thường được trình bày dưới dạng bảng, với các cột dữ liệu và các hàng tiêu đề.
Bước 2: Vẽ biểu đồ
Để vẽ biểu đồ tròn, bạn thực hiện các bước sau:
Trên thanh công cụ, chọn thẻ Insert > Chart.
Trong danh sách Charts, chọn biểu đồ Doughnut.
Excel sẽ tự động tạo biểu đồ tròn dựa trên dữ liệu bạn đã chọn.
Bạn có thể tùy chỉnh biểu đồ tròn theo nhu cầu của mình. Ví dụ, bạn có thể thay đổi kiểu biểu đồ, thêm tiêu đề, thêm nhãn tên, v.v.
Bước 3: Tùy chỉnh biểu đồ
Để tùy chỉnh biểu đồ tròn, bạn thực hiện các bước sau:
Nhấp chuột phải vào biểu đồ và chọn Format Chart Area.
Trong bảng Format Chart Area, bạn có thể tùy chỉnh các thuộc tính của biểu đồ, bao gồm kiểu biểu đồ, màu sắc, kích thước, v.v.
Bước 4: Thêm tiêu đề
Để thêm tiêu đề cho biểu đồ, bạn thực hiện các bước sau:
Nhấp chuột phải vào biểu đồ và chọn Add Chart Title.
Trong hộp thoại Add Chart Title, nhập tiêu đề cho biểu đồ và nhấn OK.
Thêm nhãn tên
Để thêm nhãn tên cho các phần của biểu đồ, bạn thực hiện các bước sau:
Nhấp chuột phải vào biểu đồ và chọn Add Data Labels.
Trong hộp thoại Add Data Labels, chọn các tùy chọn bạn muốn và nhấn OK.
Ví dụ, trong biểu đồ tròn trên, bạn có thể thêm nhãn tên cho các phần của biểu đồ để hiển thị tên của các sản phẩm.
Bước 5: Lưu biểu đồ
Để lưu biểu đồ, bạn thực hiện các bước sau:
Nhấp chuột phải vào biểu đồ và chọn Save As Picture.
Trong hộp thoại Save As Picture, chọn định dạng hình ảnh bạn muốn và nhấn Save.
Bạn cũng có thể lưu biểu đồ dưới dạng tệp Excel bằng cách nhấn Ctrl + S.
Cách vẽ biểu đồ tròn trong word
Để vẽ biểu đồ tròn trong Word, bạn có thể thực hiện theo các bước sau:
Bước 1: Mở tài liệu Word cần chèn biểu đồ.
Bước 2: Đặt con trỏ chuột vào vị trí cần chèn biểu đồ.
Bước 3: Trên tab Chèn, trong nhóm Hình minh họa, bấm Biểu đồ.
Bước 4: Trong hộp thoại Chèn biểu đồ, bấm vào Biểu đồ tròn, sau đó bấm OK.
Bước 5: Nhập dữ liệu cho biểu đồ vào bảng dữ liệu.
Dữ liệu cho biểu đồ tròn bao gồm hai cột:
– Cột Tên nhóm để liệt kê các nhóm dữ liệu.
– Cột Giá trị để thể hiện giá trị của các nhóm dữ liệu.
Bước 6: Chỉnh sửa biểu đồ theo ý muốn.
Sau khi đã nhập dữ liệu cho biểu đồ, bạn có thể chỉnh sửa biểu đồ theo ý muốn, chẳng hạn như:
– Thay đổi kiểu dáng, màu sắc, kích thước của biểu đồ.
– Thêm tiêu đề, chú thích cho biểu đồ.
– Thay đổi dữ liệu cho biểu đồ.
Để chỉnh sửa biểu đồ, bạn có thể thực hiện như sau:
– Bấm vào biểu đồ.
– Trên tab Biểu đồ, trong nhóm Thiết kế, bạn có thể thực hiện các thao tác chỉnh sửa biểu đồ.
Cách vẽ biểu đồ tròn trong powerpoint
Bước 1: Mở bản trình bày PowerPoint
Mở bản trình bày PowerPoint mà bạn muốn thêm biểu đồ. Bạn có thể mở bản trình bày từ tệp hoặc tạo bản trình bày mới.
Bước 2: Thêm biểu đồ
Trên tab Chèn, trong nhóm Hình minh họa, bấm Biểu đồ.
Bước 3: Chọn loại biểu đồ
Trong hộp thoại Chèn biểu đồ, bấm vào Hình tròn.
Bước 4: Nhập dữ liệu
Trong bảng tính xuất hiện, hãy thay dữ liệu chỗ dành sẵn bằng thông tin của chính bạn.
Bước 5: Đóng bảng tính
Khi thực hiện xong, hãy đóng bảng tính.
Tùy chỉnh biểu đồ
Sau khi đã thêm biểu đồ vào bản trình bày, bạn có thể tùy chỉnh biểu đồ theo ý muốn. Bạn có thể thay đổi màu sắc, kích thước, kiểu dáng và các yếu tố khác của biểu đồ.
Để tùy chỉnh biểu đồ, hãy làm theo các bước sau:
Chọn biểu đồ
Trên tab Biểu đồ, trong nhóm Thiết kế, hãy thực hiện các thay đổi sau:
Thay đổi kiểu dáng biểu đồ: Nhấp vào Kiểu biểu đồ và chọn một kiểu dáng mới.
Thay đổi màu sắc biểu đồ: Nhấp vào Màu biểu đồ và chọn màu sắc mới cho biểu đồ.
Thay đổi kích thước biểu đồ: Nhấp vào Kích thước biểu đồ và chọn kích thước mới cho biểu đồ.
Thêm hoặc xóa chú thích: Nhấp vào Chú thích và chọn các chú thích bạn muốn thêm hoặc xóa.
Thêm hoặc xóa nhãn dữ liệu: Nhấp vào Nhãn dữ liệu và chọn các nhãn dữ liệu bạn muốn thêm hoặc xóa.
cách vẽ biểu đồ tròn bằng thước đo độ
Một số lỗi thường gặp khi vẽ biểu đồ tròn
Đôi khi vẽ đường tròn sẽ khó tránh được một số lỗi thường gặp dưới đây. Mọi người nên chú ý một chút.
– Thiếu số liệu trên hình tròn.
– Cùng 1 đối tượng nhưng kí hiệu khác nhau.
– Tâm đường tròn không nằm trên 1 đường thẳng.
– Các yếu tố phụ ngoài biểu đồ: thiếu tên biểu đồ hoặc bảng chú giải.
Lời kết
Vậy là bạn đã học được cách vẽ biểu đồ tròn chính xác qua các bước. Hi vọng những thông tin trên giúp mọi người làm bài tập nhanh chóng, dễ dàng hơn nhé!