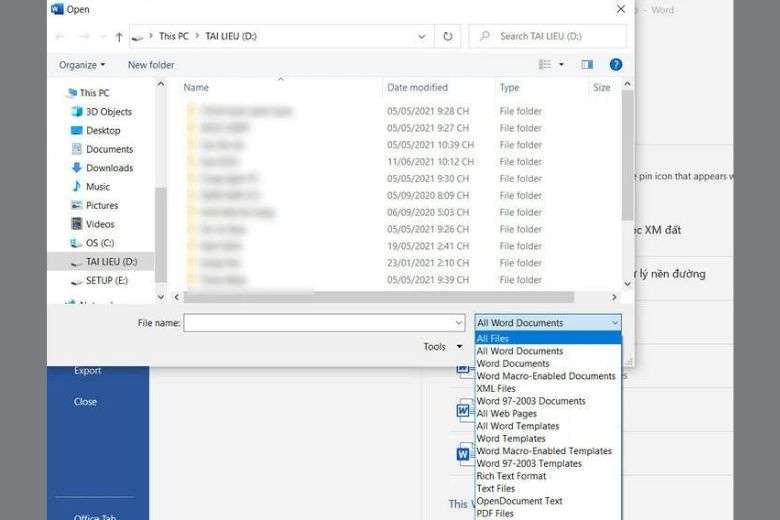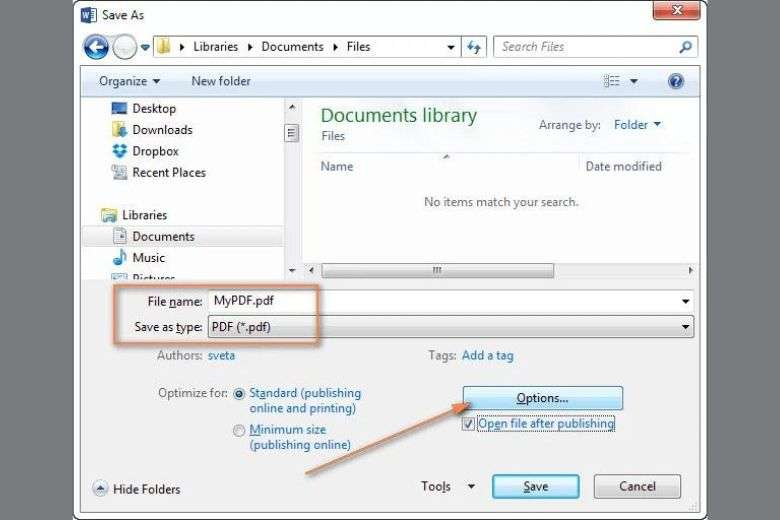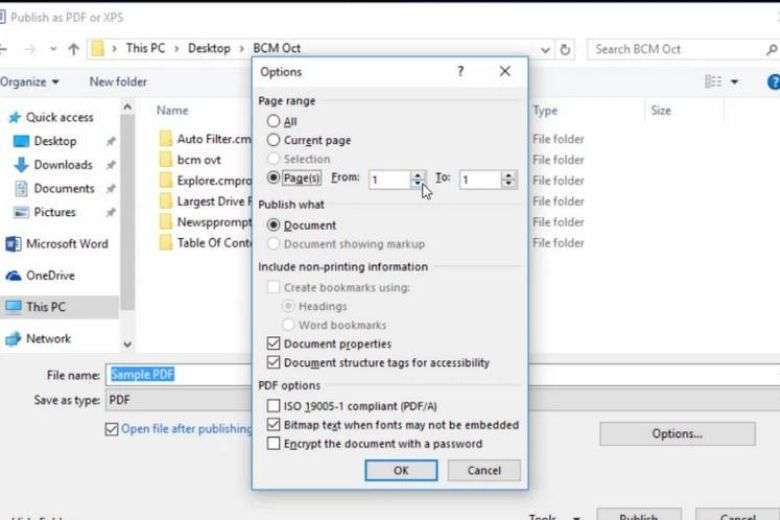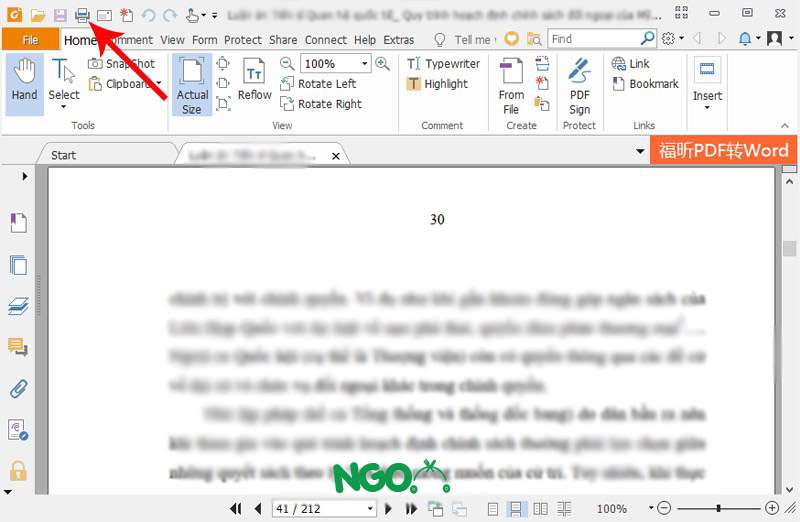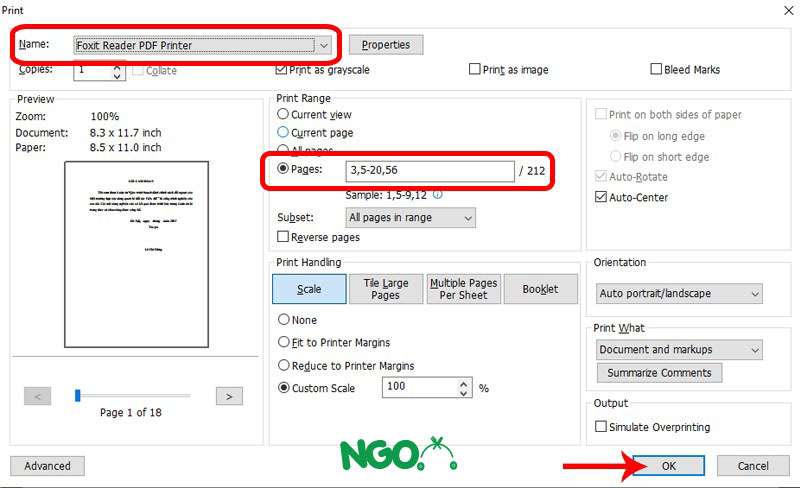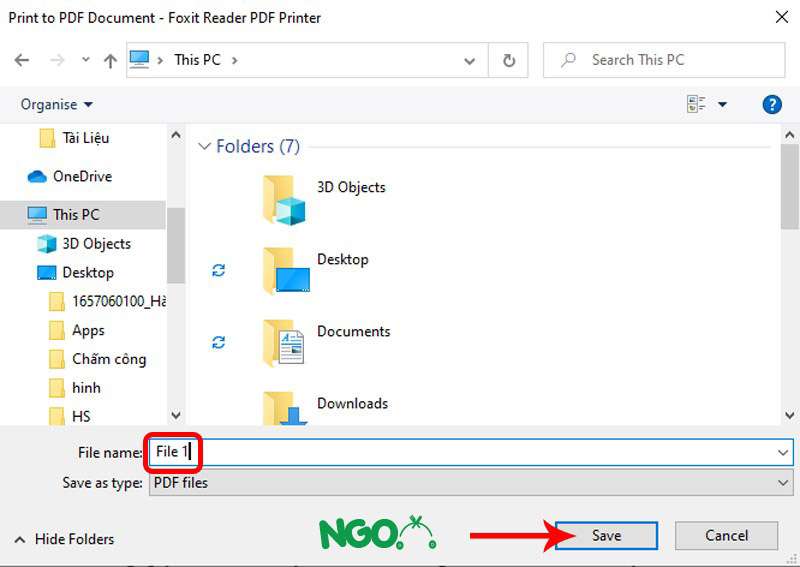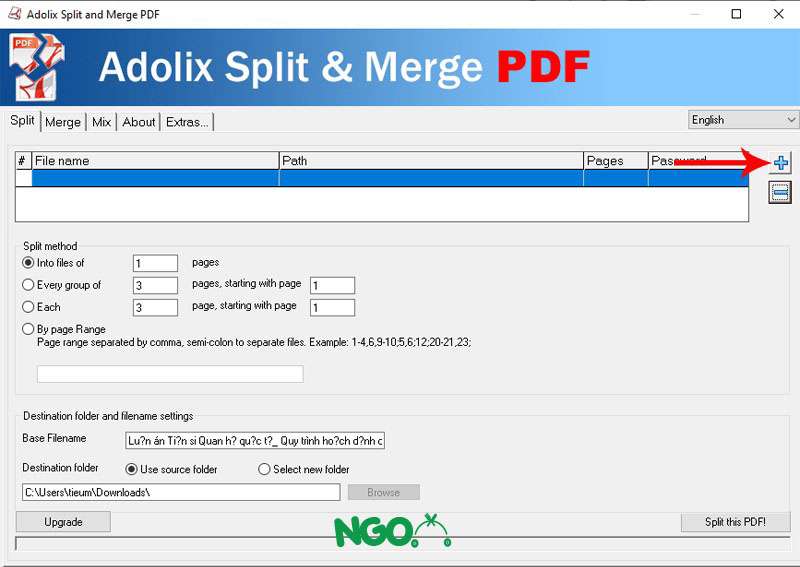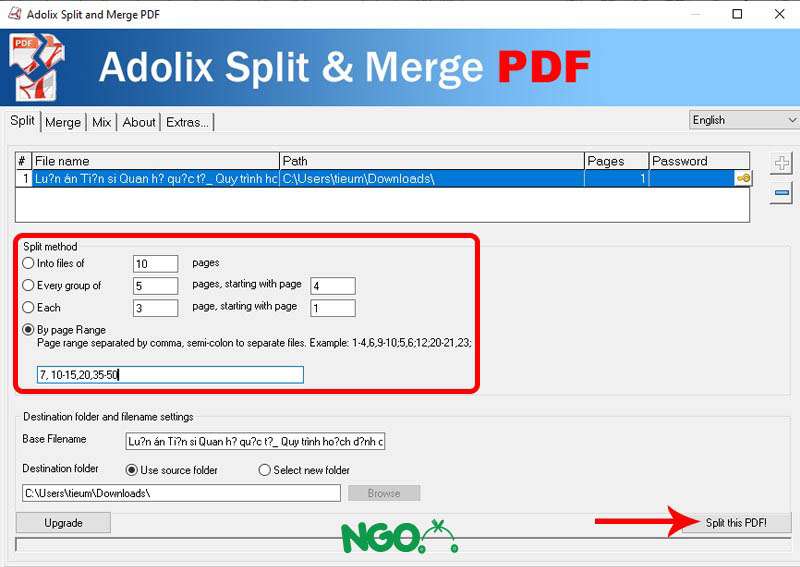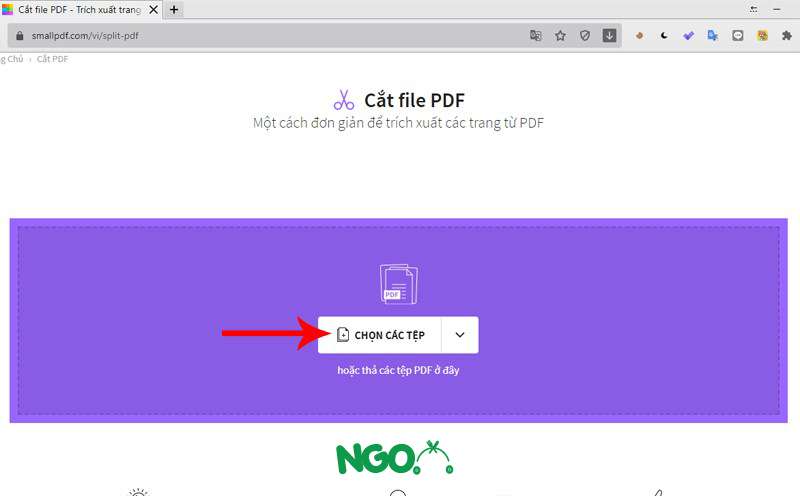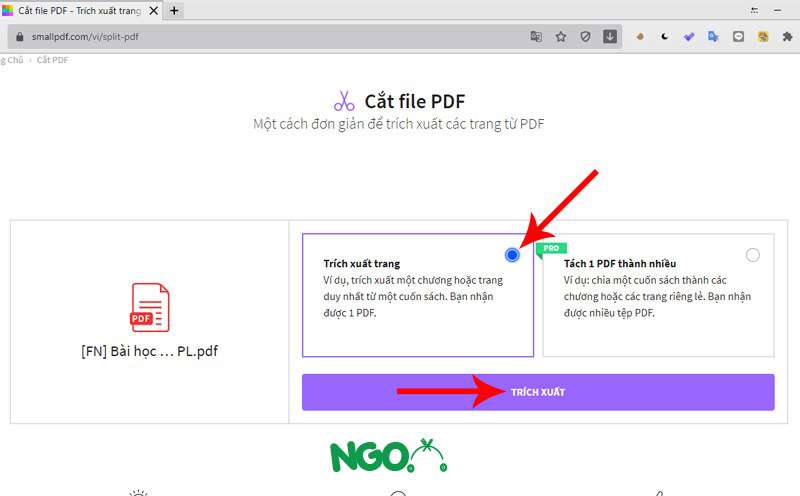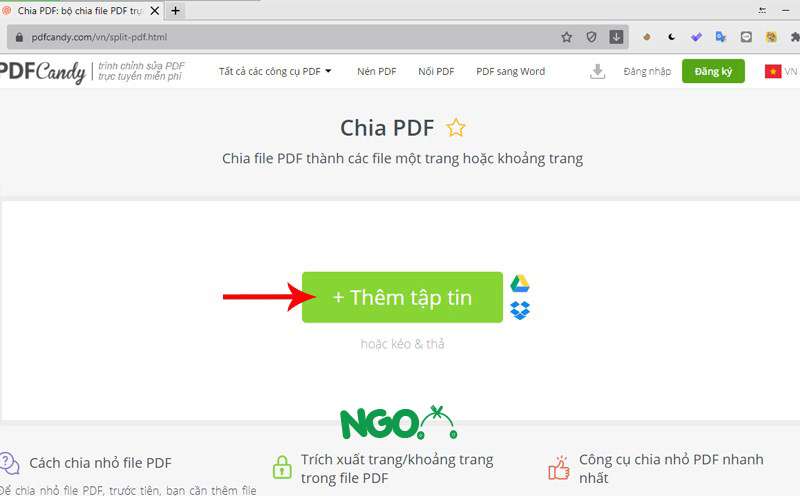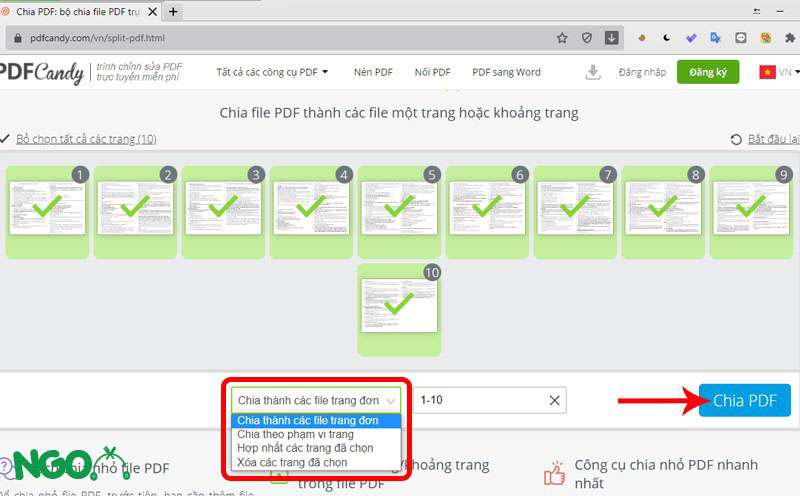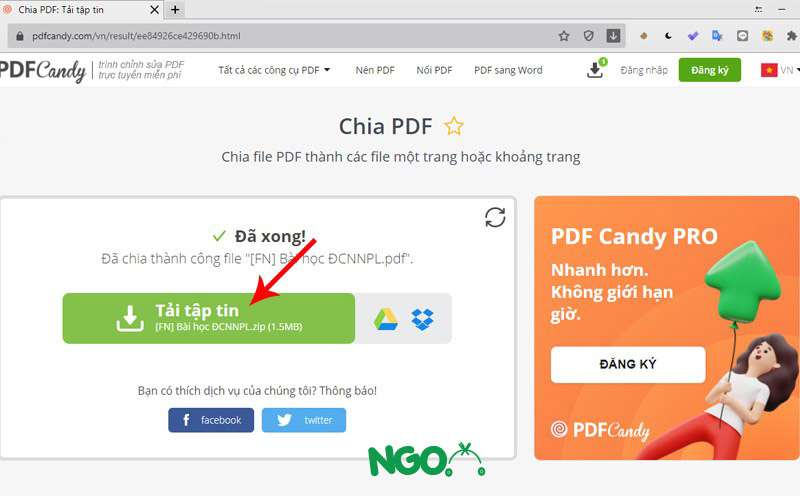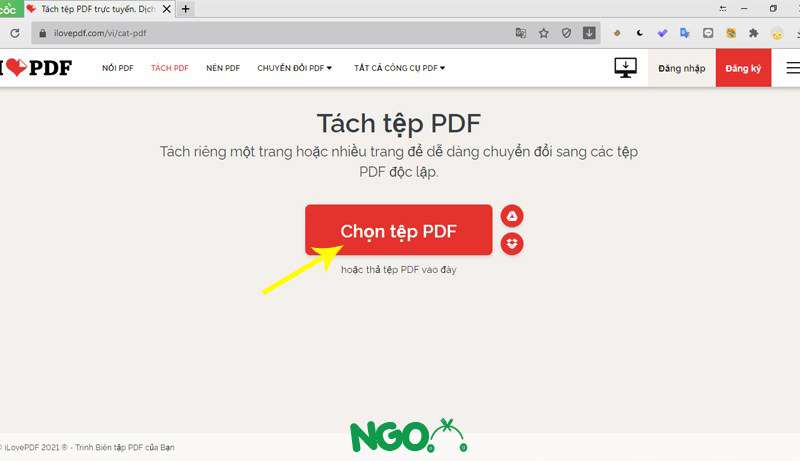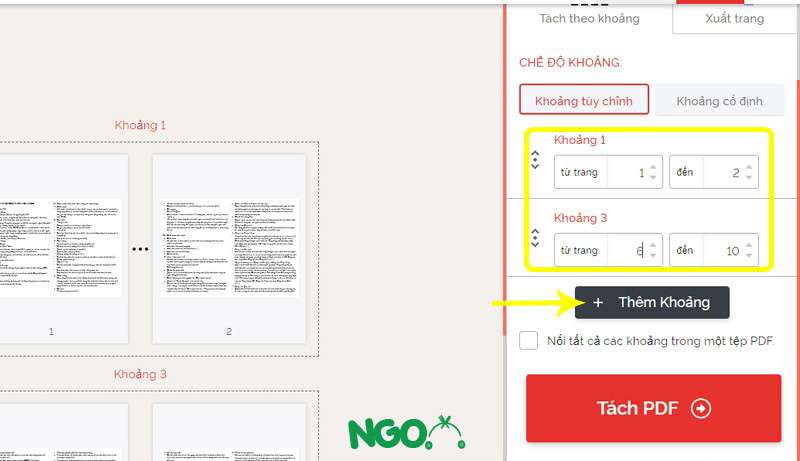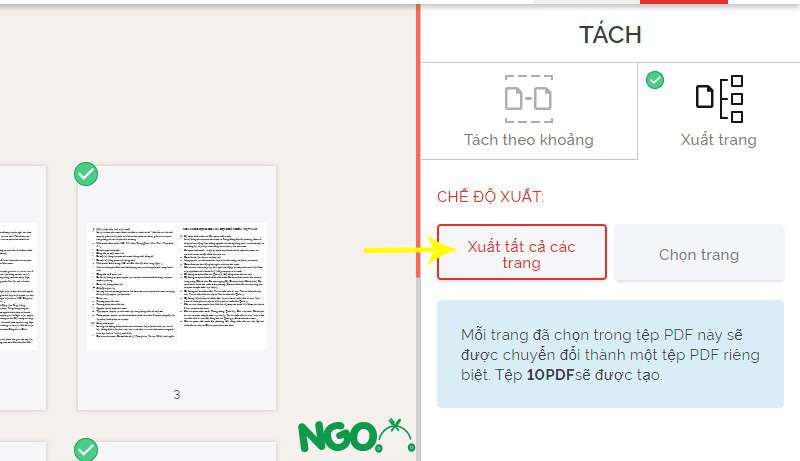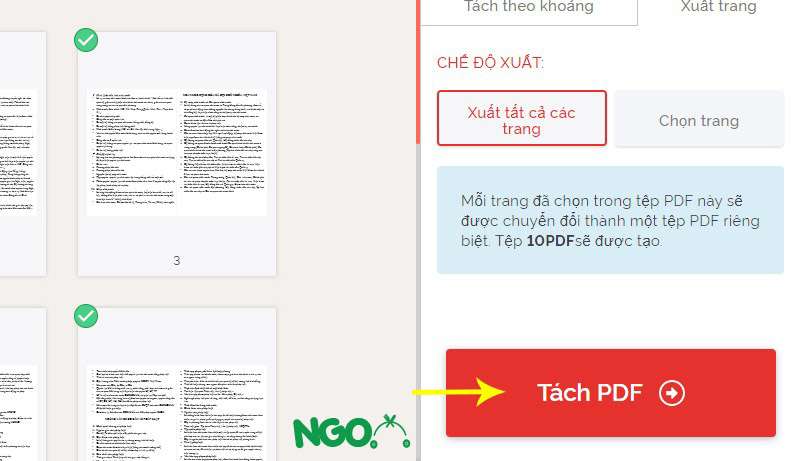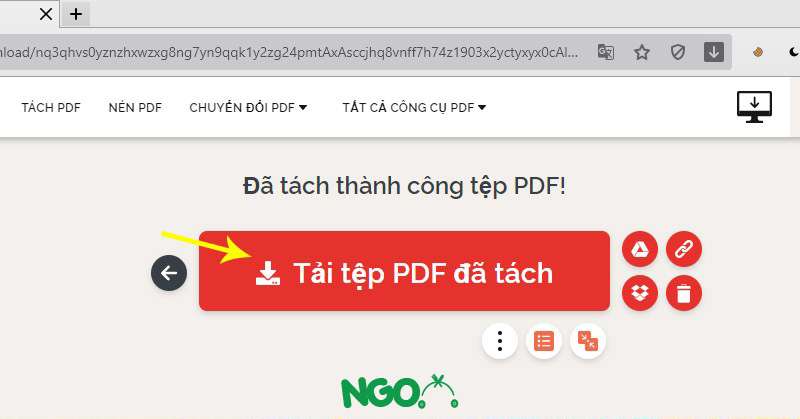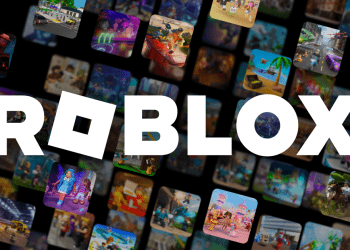Là dân văn phòng chắc hẳn bạn không còn xa lạ với file PDF. Nó được sử dụng trong các mẫu hướng dẫn sản phẩm, sách điện tử ebook, tờ quảng cáo, tờ rơi,… Tuy nhiên đôi lúc bạn sẽ cần cắt file PDF phục vụ cho những công việc khác nhau. Cùng Ngonaz tìm hiểu ngay những cách cắt chia file PDF đơn giản nhất dưới đây nhé.
Cách cắt file PDF bằng phần mềm Microsoft Word
Thủ thuật tách trang PDF bằng Microsoft Word:
Bước 1: Mở Microsoft Word lên, vào File > chọn Open để mở file cần tách.
Lưu ý: Bạn chọn All Files hay PDF Files (*.pdf) ngay góc ngoài cùng bên phải bên mục hội thoại Open bởi mặc định của Word là chúng chỉ hiển thị các file dưới dạng DOC, DOCX.
Bước 2: Lúc này, người dùng hãy chọn OK khi thấy thông báo hiện Word phải chuyển đổi file PDF thành tài liệu có thể chỉnh sửa. Quá trình này có thể mất thời gian một chút vì sẽ tùy thuộc vào dung lượng tệp, số lượng văn bản hay số trang.
Bước 3: Vào File > chọn Save As (hoặc bấm phím F12) để mở hộp thoại lưu trữ. Lúc này thông báo về chế độ Protected View > bạn chọn Enable Saving.
Bước 4: Tại khung File Name bạn hãy đặt tên cho file và ngay mục Save as type chọn PDF (*.pdf).
Bước 5: Tiếp đến, bạn vào Options sẽ có hộp thoại hiển thị lên, tại mục Page(s) bạn điền số trang cần tách vào khung trống. Hoặc nhập cùng 1 số trang vào cả 2 ô trống nếu muốn trích xuất trang đó và xóa các trang còn lại. Sau đó bấm OK > chọn Save là xong.
Cách cắt file PDF bằng phần mềm Foxit Reader
Phần mềm Foxit Reader chắc chắn sẽ hỗ trợ đắc lực nhất cho việc đọc và chỉnh sửa file PDF. Bên cạnh đó, chúng giúp tách file, tạo ghi chú, đặt chữ ký,…
– Bước 1: Trước tiên, bạn cần tải và cài đặt phần mềm Foxit Reader.
– Bước 2: Sau đó, bạn truy cập vào phần mềm Foxit Reader vừa tải. Mở file PDF cần cắt và nhấn vào biểu tượng Print hoặc sử dụng tổ hợp phím Ctrl + P để vào chế độ in.
– Bước 3: Tiếp đến, ở mục Name, bạn chọn Foxit Reader PDF Printer.
– Bước 4: Sau đó, tại mục Print Range, bạn click vào Page rồi nhập số trang hoặc khoảng trang cần cắt. Ví dụ như 3, 5 – 20, 26 nghĩa là cắt trang 3, từ trang 5 đến trang 20,26. Tiếp đến ấn OK.
– Bước 5: Cuối cùng, bạn đặt tên cho file mới rồi ấn Save.
Cách cắt file PDF bằng phần mềm Adolix Split
Phần mềm Adolix Split cũng có thể giúp bạn xử lý văn bản một cách nhanh gọn. Tìm hiểu ngay các bước dưới đây nhé.
– Bước 1: Trước tiên, bạn cần tải và cài đặt phần mềm Adolix Split cho máy tính.
– Bước 2: Sau đó tại mục Split, bạn nhấn vào biểu tượng (+) ở góc phải để thêm file PDF cần cắt.
– Bước 3: Tại mục Split method, bạn chọn 1 trong 4 cách để cắt file:
- Into files of X pages: Cắt file gốc thành các file nhỏ, mỗi file gồm X trang.
- Every group of X pages, starting with page Y: Chia thành các file, mỗi file gồm X trang, bắt đầu từ trang Y.
- Each X page, starting with page Y: Cắt X trang, bắt đầu từ trang Y.
- By page Range: Cắt theo số trang và khoảng trang bạn nhập vào.
– Bước 4: Khi chọn xong, bạn ấn vào Split this PDF! để cắt là hoàn thiện rồi nhé.
Cách cắt file PDF bằng trang web online SmallPDF
Thay vì dùng phần mềm, bạn có thể tìm hiểu thêm cách cắt file PDF bằng trang web chỉnh sửa là SmallPDF.com. Bên cạnh hỗ trợ cắt file PDF, SmallPDF còn có thể ghép các trang PDF, chuyển đổi từ file PDF sang Word và ngược lại,…
– Bước 1: Trước tiên, bạn truy cập vào trang web SmallPDF.com
– Bước 2: Sau đó, tại ô màu tím ở giữa trang, bạn kéo thả file PDF cần cắt vào. Hoặc bạn nhấn vào Chọn các tệp > Chọn file PDF cần cắt từ máy tính của mình.
– Bước 3: Bạn click vào ô Trích xuất trang > Trích xuất. Với bản miễn phí, bạn chỉ sử dụng được tính năng này 1 lần duy nhất. Nếu muốn cắt nhiều lần thì bạn nên mua bản có phí nhé.
– Bước 4: Sau đó, bạn tick vào những trang muốn cắt. Hoặc bạn nhấn vào Chọn phạm vi > Nhập số trang và khoảng trang muốn cắt > Nhấn OK.
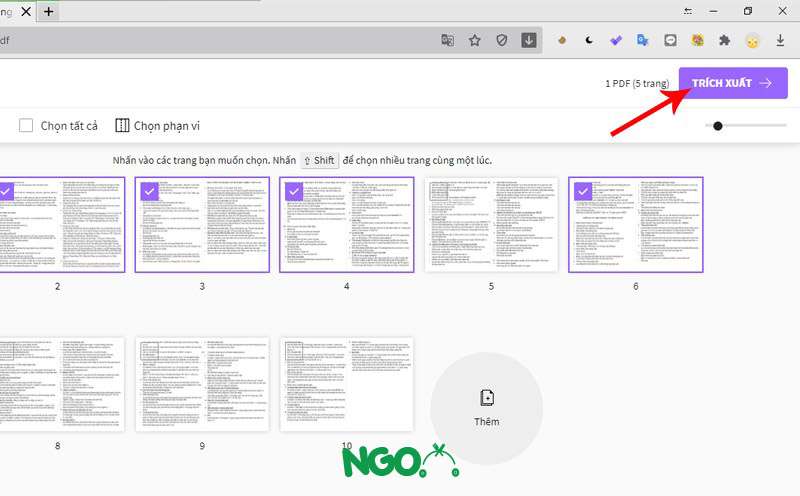
– Bước 6: Cuối cùng, khi xuất file xong, bạn chọn Tải file PDF vừa cắt về máy.
Cách cắt file PDF bằng trang web online PDF Candy
Một trang web cắt file PDF khác cũng rất hiệu quả là PDF Candy. Nó có thể hỗ trợ cả nén, nối file, chuyển đổi file PDF thành các dạng file khác,…
– Bước 1: Trước tiên, bạn truy cập vào công cụ cắt file PDF Candy
– Bước 2: Sau đó, bạn cần kéo thả file PDF cần cắt vào. Hoặc cách khác là ấn Thêm tập tin > Chọn file PDF cần cắt từ máy tính/ Google Drive/ Dropbox.
– Bước 3: Tiếp đến, các trang trong file PDF vừa tải lên sẽ được tick chọn theo mặc định. Có 4 lựa chọn dưới đây để bạn tham khảo:
- Chia theo phạm vi trang
- Chia thành các file trang đơn
- Hợp nhất các trang đã chọn
- Xóa các trang đã chọn
– Bước 4: Khi đã chọn xong, bạn chỉ cần ấn vào Chia PDF và chờ trong giây lát.
– Bước 5: Cuối cùng, khi xuất file xong, bạn ấn Tải tập tin về máy tính là hoàn thiện rồi nhé.
Cách cắt file PDF bằng trang web online I Love PDF
– Bước 1: Trước tiên, bạn truy cập vào trang web I Love PDF
– Bước 2: Sau đó, bạn kéo thả file cần cắt vào. Hoặc bạn ấn Chọn tệp PDF > Chọn file PDF cần cắt từ máy tính.
– Bước 3: Tiếp đến, bạn có thể cắt file PDF theo 2 dạng
- Tách theo khoảng: Xuất file PDF theo khoảng trang muốn cắt (ví dụ: 1- 5, 7- 13,…).
- Xuất trang: Xuất file PDF theo số trang bạn muốn (ví dụ: 1, 5, 7, 15).
– Bước 4: Với cách Tách theo khoảng, sẽ có 2 lựa chọn:
- Khoảng tùy chỉnh: Xuất file theo khoảng trang tùy thích (ví dụ: 1- 6, 10- 20). Để thêm các khoảng trang, bạn nhấn vào Thêm khoảng và nhập khoảng muốn cắt vào ô.
- Khoảng cố định: File PDF sẽ được tách thành các file, mỗi file gồm có X trang.
– Bước 5: Với cách Xuất trang, bạn có thể chọn:
- Xuất tất cả các trang: Tất cả các trang sẽ được xuất thành những tệp PDF riêng biệt.
- Chọn trang: Nhập những trang bạn muốn cắt từ file PDF gốc để xuất thành các file riêng biệt.
– Bước 6: Đợi khi hoàn thành, bạn ấn Tách PDF và chờ xuất file trong giây lát.
– Bước 7: Cuối cùng khi đã xuất xong, bạn tải tệp PDF về máy là được nhé.
Chia tách file PDF là gì?
Chia tách file PDF là quá trình tách một tập tin PDF lớn thành nhiều tập tin PDF nhỏ hơn, mỗi tập tin chứa một phần nội dung cụ thể. Quá trình này cho phép bạn tách hoặc cắt ra các phần riêng lẻ của tài liệu PDF ban đầu để dễ dàng quản lý, chia sẻ hoặc xử lý từng phần một.
Lợi ích chia tách file PDF
Chia tách file PDF mang lại nhiều lợi ích quan trọng trong việc quản lý, xử lý và chia sẻ tài liệu. Dưới đây là một số lợi ích cụ thể của việc chia tách file PDF:
Dễ dàng quản lý tài liệu lớn: Khi bạn có một tài liệu PDF lớn, việc chia tách nó thành các phần nhỏ hơn giúp bạn dễ dàng quản lý và tìm kiếm thông tin cụ thể. Bạn có thể tập trung vào từng phần một thay vì phải xem qua toàn bộ tài liệu.
Tiết kiệm thời gian và công sức: Chia tách file PDF giúp bạn tiết kiệm thời gian và công sức trong việc xử lý nội dung. Bạn có thể chỉnh sửa, thêm hoặc xóa các phần cụ thể mà không cần phải xử lý toàn bộ tài liệu.
Chia sẻ thông tin chính xác: Khi bạn muốn chia sẻ một phần cụ thể của tài liệu với người khác, việc chia tách sẽ giúp bạn truyền đạt thông tin một cách chính xác và hiệu quả. Người nhận chỉ cần nhận được phần tài liệu liên quan đến họ.
Bảo mật thông tin: Chia tách file PDF cũng có thể là một cách để bảo mật thông tin. Bạn có thể chia sẻ chỉ những phần cần thiết mà không cần tiết lộ toàn bộ nội dung tài liệu.
Thực hiện công việc cụ thể: Khi bạn cần làm việc trên một phần nhỏ của tài liệu, việc chia tách giúp bạn tập trung vào công việc cụ thể đó mà không bị xao lãng bởi các phần khác.
Tích hợp vào quy trình làm việc: Việc chia tách file PDF có thể tích hợp vào quy trình làm việc của bạn, giúp bạn làm việc hiệu quả hơn và tăng năng suất.
Lưu trữ dữ liệu dễ dàng: Chia tách tài liệu thành các phần riêng biệt giúp bạn tổ chức và lưu trữ dữ liệu một cách dễ dàng và có trật tự.
File PDF là gì?
Tập tin PDF (Portable Document Format) là một định dạng tập tin được phát triển bởi công ty Adobe Systems vào những năm 1990. Nó được sử dụng để biểu diễn và trao đổi dữ liệu văn bản và đa phương tiện một cách đáng tin cậy, bảo mật và không phụ thuộc vào phần mềm, phần cứng, hoặc hệ điều hành cụ thể.
Ưu điểm của file PDF
Tập tin PDF (Portable Document Format) có nhiều ưu điểm quan trọng, làm cho nó trở thành một định dạng tài liệu phổ biến và phù hợp trong nhiều tình huống. Dưới đây là một số ưu điểm chính của tập tin PDF:
Bảo tồn định dạng: PDF giữ nguyên định dạng, cấu trúc và kiểu dáng của tài liệu gốc, bất kể máy tính hoặc phần mềm nào được sử dụng để xem nó. Điều này đảm bảo rằng tài liệu sẽ hiển thị như mong muốn trên mọi thiết bị và nền tảng.
Phổ biến và tương thích: Định dạng PDF được hỗ trợ rộng rãi trên hầu hết các hệ điều hành, trình duyệt web và phần mềm đọc PDF. Điều này giúp người dùng dễ dàng truy cập và chia sẻ tài liệu mà không gặp vấn đề về tương thích.
Kích thước nhỏ gọn: PDF có thể nén kích thước tập tin mà vẫn giữ nguyên chất lượng hình ảnh và văn bản. Điều này làm cho việc chia sẻ và lưu trữ tập tin trở nên hiệu quả hơn.
Bảo mật và ứng dụng mã hóa: PDF cho phép người tạo tập tin thiết lập các mức độ bảo mật khác nhau. Bạn có thể áp dụng mật khẩu để mở tài liệu, giới hạn quyền sửa đổi và in ấn, và thậm chí mã hóa nội dung để đảm bảo tính bảo mật.
Hỗ trợ đa phương tiện: PDF cho phép bạn nhúng hình ảnh, video, âm thanh và các tài liệu đa phương tiện khác vào tài liệu. Điều này làm cho việc tạo ra các tài liệu phong phú và tương tác trở nên dễ dàng.
Chữ ký số và phê duyệt điện tử: PDF cho phép người dùng thêm chữ ký số và ghi nhận phê duyệt điện tử trực tiếp trên tài liệu, giúp thực hiện các giao dịch và tương tác trực tuyến.
In ấn chính xác: PDF đảm bảo rằng tài liệu sẽ được in ấn chính xác mà không bị lệch cỡ hoặc mất thông tin.
Tương thích với OCR: PDF hỗ trợ công nghệ OCR (Optical Character Recognition), cho phép chuyển đổi văn bản được quét thành chữ có thể tìm kiếm và sao chép.
Như vậy, bạn đã học được cách cắt file PDF đơn giản, nhanh chóng từ cả phần mềm và trang web online. Hi vọng mọi người sẽ hoàn thành tốt công việc của mình với mẹo nhỏ ở trên nhé.