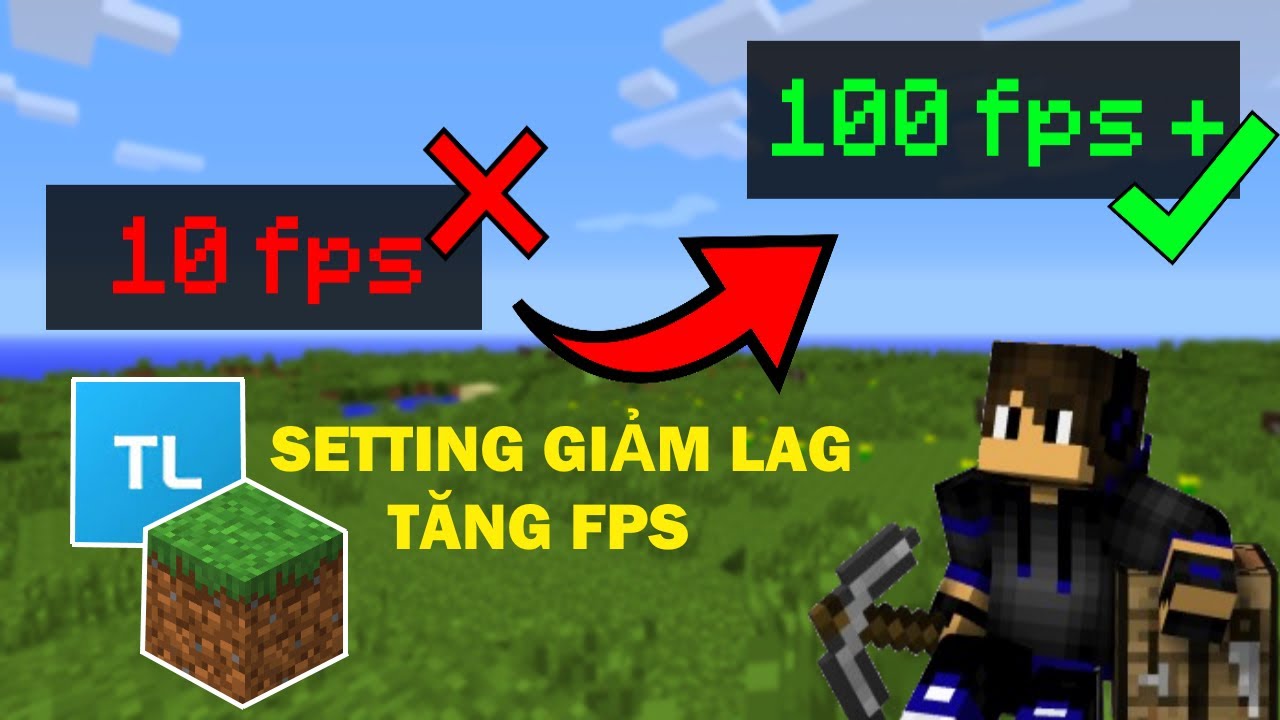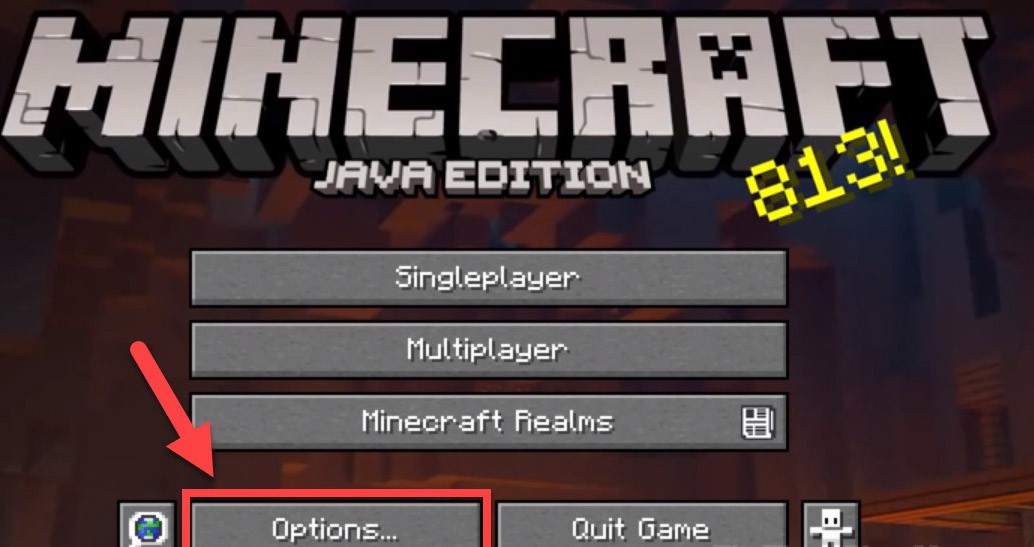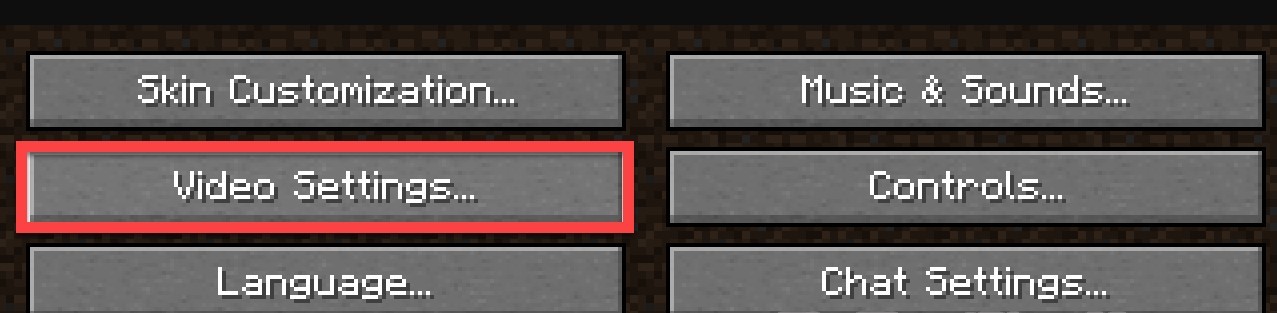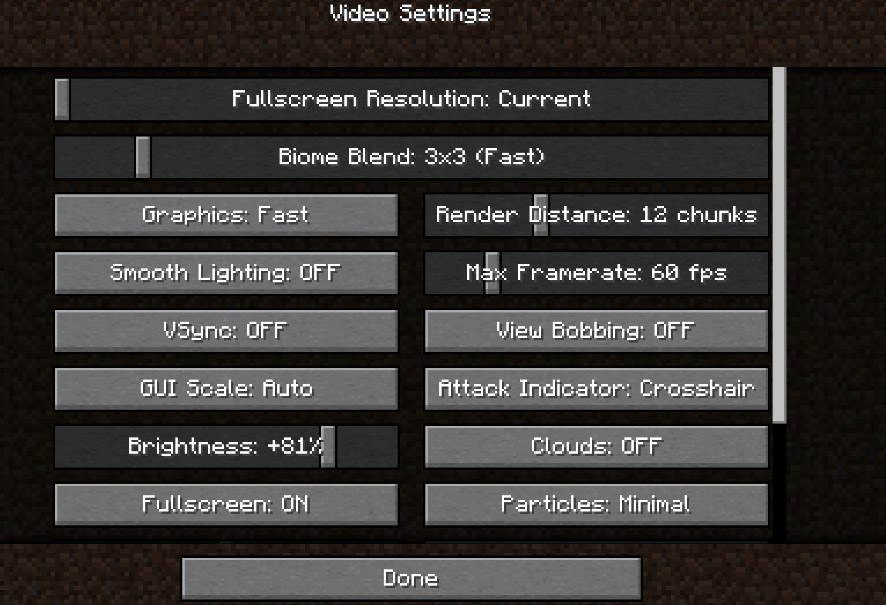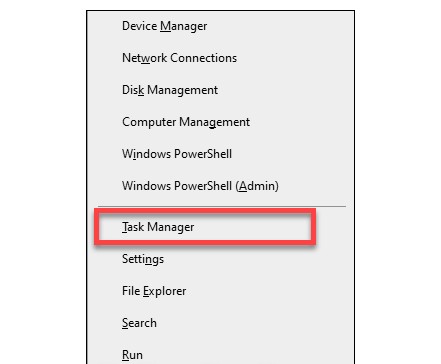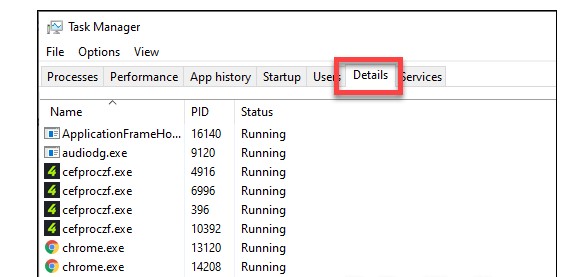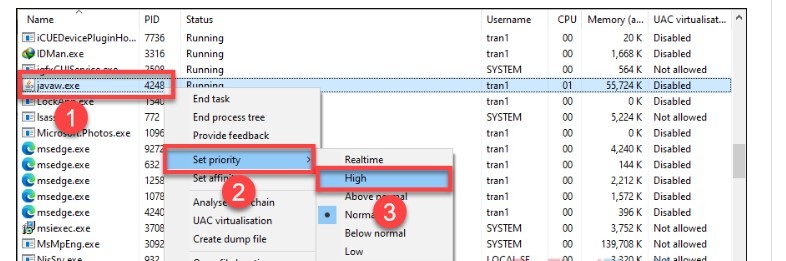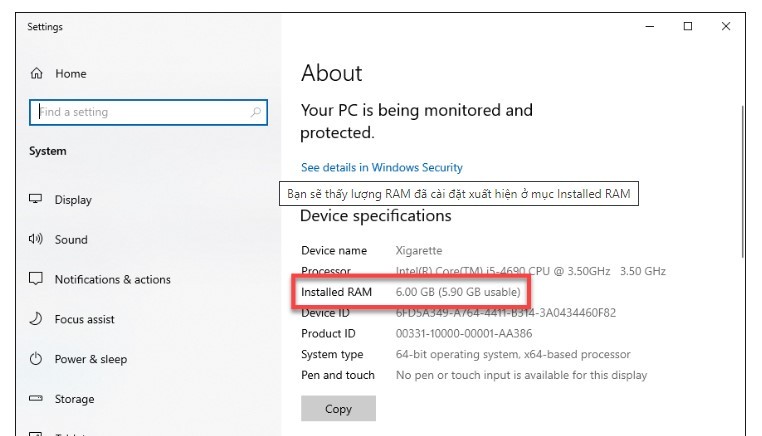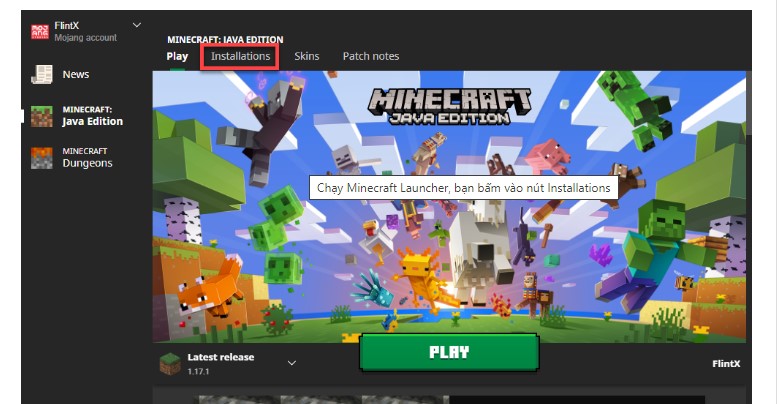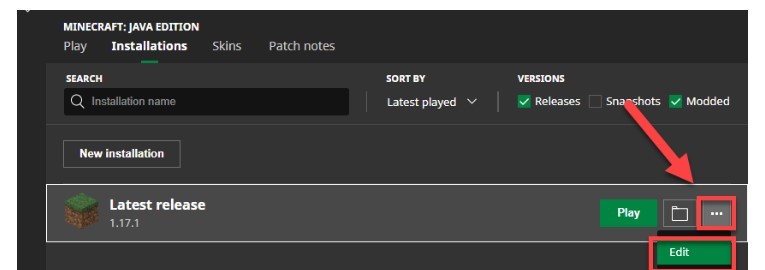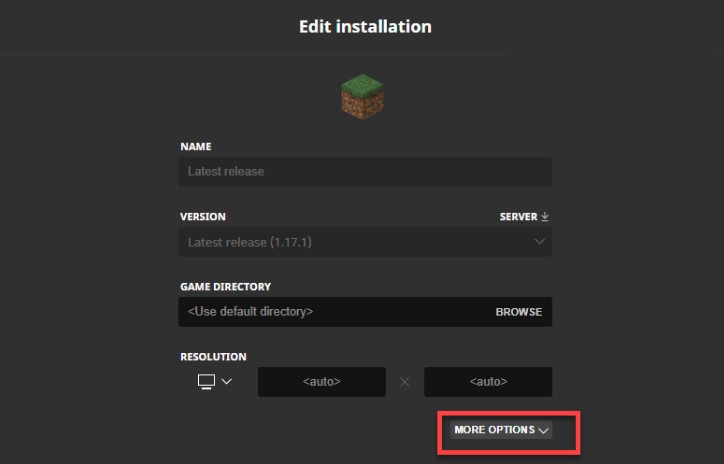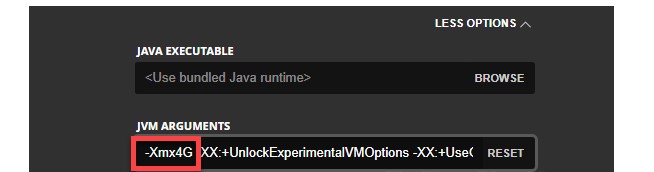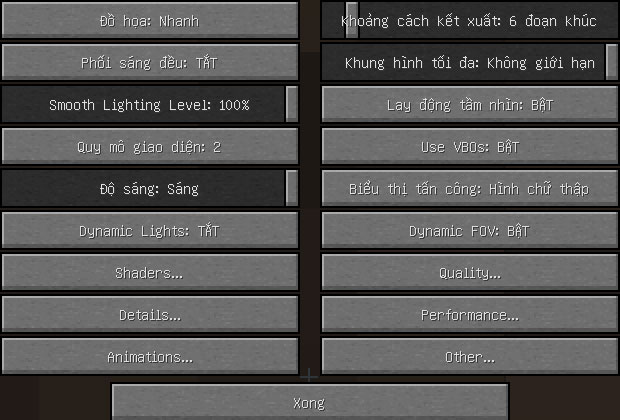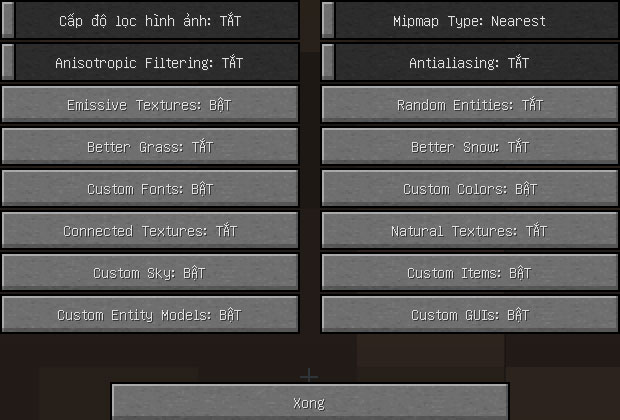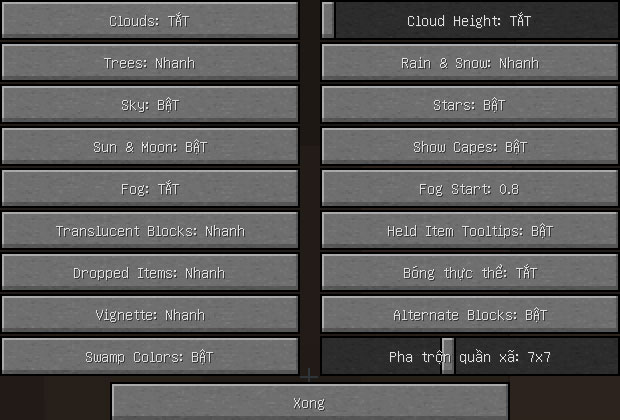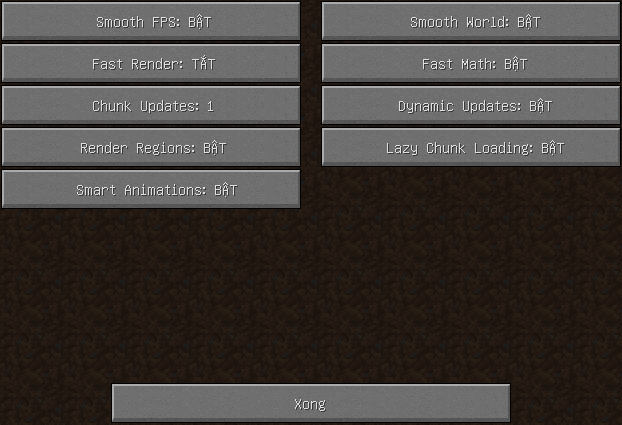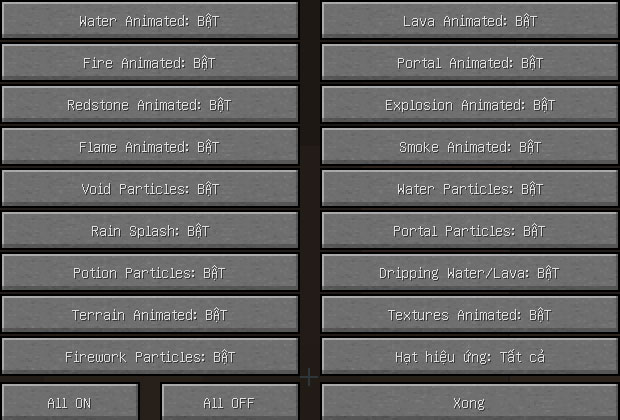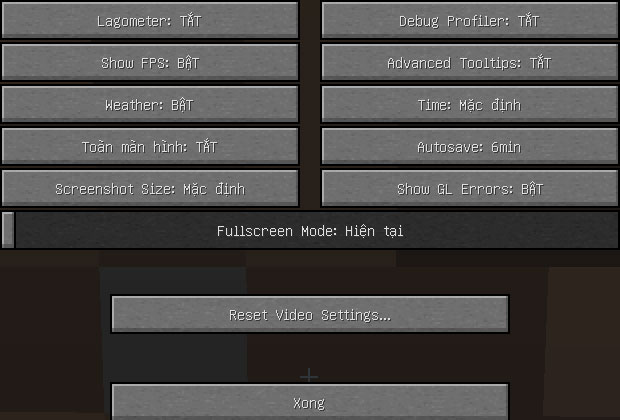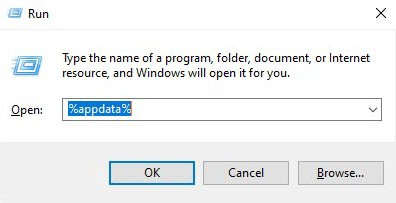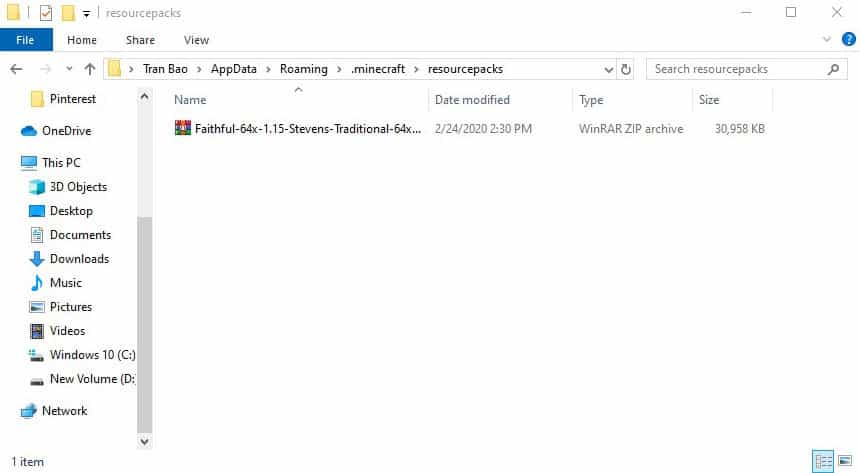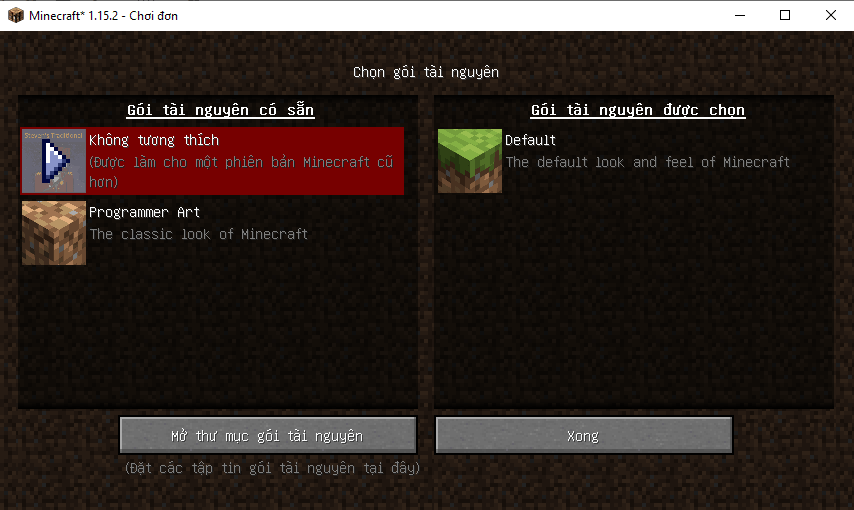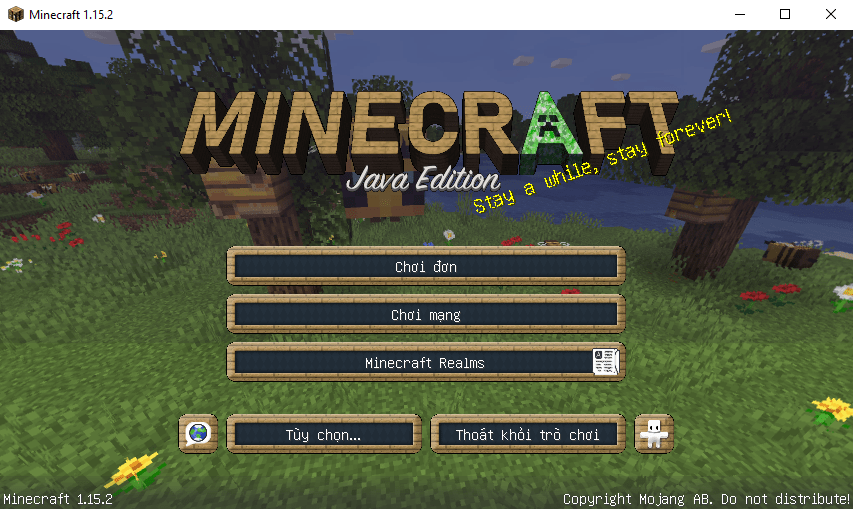Minecraft hiện nay vẫn là tựa game được đông đảo người chơi nhất. Thêm nữa, những video về game này cũng rất nhiều thu hút các bạn nhỏ tuổi. Đây là game cho phép người chơi dễ dàng sáng tạo và xây lên những công trình tuyệt tác chỉ bằng các khối lập phương. Bên cạnh đó, bạn còn có thể tìm kiếm, thu thập tài nguyên, chiến đấu với đối thủ. Tùy thuộc vào sở thích, người chơi game chọn các chế độ khác nhau như chế độ sinh tồn, chế độ sáng tạo, chế độ phiêu lưu,… Tuy nhiên có đôi lúc bạn chơi bị giật, lag không được mượt mà. Điều này ảnh hưởng không nhỏ đến tâm trạng. Tìm hiểu ngay những cách giảm là Minecraft đơn giản nhất dưới đây nhé.
->> Tham khảo: Cách Mod Skin Minecraft, Download Mod Skin Minecraft mới nhất
Lag Minecraft là gì?
Lag Minecraft là một hiện tượng khi trò chơi chạy chậm hoặc không ổn định. Điều này có thể gây ra một số vấn đề, chẳng hạn như:
- Tốc độ khung hình thấp
- Trò chơi bị giật hoặc treo
- Không thể điều khiển nhân vật
- Không thể tương tác với môi trường
Nguyên nhân Lag Minecraft
Có nhiều nguyên nhân gây ra lag Minecraft, bao gồm:
- Máy tính của bạn không đủ mạnh để chạy trò chơi. Minecraft là một trò chơi đòi hỏi phần cứng khá cao, vì vậy nếu máy tính của bạn không đủ mạnh, nó có thể gây ra lag.
- Trò chơi đang chạy quá nhiều mod hoặc shader. Mod và shader có thể làm tăng đáng kể yêu cầu phần cứng của Minecraft, vì vậy nếu bạn đang chạy quá nhiều, chúng có thể gây ra lag.
- Máy chủ Minecraft quá đông người chơi. Nếu bạn đang chơi trên một máy chủ Minecraft có quá đông người chơi, nó có thể gây ra lag.
- Kết nối internet của bạn chậm. Nếu kết nối internet của bạn chậm, nó có thể gây ra lag, đặc biệt nếu bạn đang chơi trên một máy chủ Minecraft.
Cách giảm lag Minecraft đơn giản nhất
Theo những người có kinh nghiệm, khi chơi Minecraft bạn có thể gặp hiện tượng FPS thấp hoặc giật lag. Nếu vậy thì chúng tôi sẽ đưa ra một số phương án tốt nhất cho cả nhà nhé.
Cách 1: Thay đổi cài đặt Video trong game
Cài đặt video cao trong game giúp game thủ trải nghiệm hình ảnh đồ họa đẹp, sắc nét hơn. Tuy nhiên điều này làm cho máy tính phải hoạt động quá nhiều và làm giảm tốc độ chơi game. Nguyên nhân này dễ gây hiện tượng bị giảm FPS, giật lag thường xuyên. Cách khắc phục tốt nhất là bạn cài đặt lại game ở chế độ thấp hơn giúp Minecraft chạy nhanh hơn. Các bước thực hiện như sau:
– Trước tiên, bạn mở game Minecraft. Tại giao diện chính chọn Options…
– Tiếp theo là bấm vào Video Settings.
– Bạn thiết lập các tính năng theo hướng dẫn:
- Graphics = Fast
- Smooth Lighting = OFF
- 3D Anaglyph = OFF
- VSync = OFF
- View Bobbing = OFF
- Clouds = OFF
- Max Framerate = 30-60
- Particles = Minimal
- Biome Blend = 3×3 hoặc OFF
– Sau đó, bạn vào thế giới để kiểm tra sự thay đổi nhé.
Cách 2: Máy tính có cấu hình mạnh
Nếu chơi game thường xuyên, chắc hẳn bạn đã nghe đến việc máy tính có cấu hình mạnh thì các thao tác sẽ mượt mà hơn. Đó là lý do vì sao nhiều người chọn chơi game ngoài quán Internet với hệ thống dàn máy “khủng”. Tuy nhiên không thích ồn ào thì bạn có thể trang bị một chiếc máy tính có cấu hình đủ mạnh để đáp ứng yêu cầu trên.
Cấu hình tối thiểu để chơi Minecraft
– CPU: Intel Core i3-3210 3.2 GHz/AMD A8-7600 APU 3.1 GHz hoặc tương đương
– RAM: 2 GB
– Hệ điều hành: Windows 7 trở lên
– Card đồ họa tích hợp: Intel HD Graphics 4000 (Ivy Bridge) or AMD Radeon R5 series (Kaveri line) với OpenGL 4.41
– Card đồ họa rời: Nvidia GeForce 400 Series or AMD Radeon HD 7000 series với OpenGL 4.4
– Dung lượng trống: ít nhất 1GB
Cấu hình khuyến nghị khi chơi Minecraft
– CPU: Intel Core i5-4690 3.5GHz / AMD A10-7800 APU 3.5 GHz hoặc tương đương
– RAM: 4 GB
– Hệ điều hành: Windows 10
– Card đồ họa: GeForce 700 Series hoặc AMD Radeon Rx 200 Series with OpenGL 4.5
– Bộ nhớ card rời: 256 MB
– Dung lượng trống: 4 GB
Nếu máy tính của mình chưa đủ độ mạnh thì bạn có thể ra các quán sửa chữa máy tính để nâng cấp lên cho phù hợp nhé.
>>> Tham khảo: Cách chơi minecraft [chế độ Multiplayer][chế độ Simple Player] trên PC
Cách 3: Chạy Java ở mức độ ưu tiên
Minecraft được phát triển dựa trên nền tảng Java. Do vậy môi trường Java Runtime trên máy tính cũng có thể ảnh hưởng không nhỏ đến tốc độ chạy của game. Bạn nên đặt Java ở mức ưu tiên là cách giảm lag Minecraft khá hay. Các bước thực hiện như sau:
– Trước tiên, bạn nhấn Windows + X. Sau đó chọn Task Manager ở menu hiện lên.
– Tiếp đến trong cửa sổ Task Manager, bạn chuyển sang tab Details.
– Bạn tìm đến Java, click chuột phải vào nó, chọn Set priority >> High. Như vậy là đã cài đặt xong Java cho máy rồi nhé.
Cách 4: Cài đặt tăng RAM cho Minecraft
Như các số liệu ở trên thì chơi Minecraft cũng cần khá nhiều RAM. Nếu không gian chưa đủ thì việc chơi game bị giật lag là rất bình thường. Bạn nên cung cấp ít nhất 4GB RAM cho Minecraft. Còn tối thiểu cũng không ít hơn 2GB. Để kiểm tra xem trong máy tính có bao nhiêu RAM cho game, bạn thực hiện theo các thao tác sau:
– Trước tiên, bạn ấn phím Windows + Pause trên bàn phím. Khi đó dung lượng RAM đã cài đặt xuất hiện ở mục Installed RAM. Nếu thấy RAM trên máy tính có nhiều hơn 4GB, bạn thực hiện một số cài đặt giúp cung cấp đủ lượng RAM cần thiết cho Minecraft.
– Tiếp đến, chạy Minecraft Launcher. Bạn bấm vào nút Installations.
– Sau đó, bạn ấn vào dấu 3 chấm bên cạnh mục Latest release, chọn Edit.
– Bạn mở mục More Options.
– Trong mục JVM Arguments, bạn thay đổi -Xmx2G thành -Xmx4G hoặc -Xmx8G tùy thuộc vào lượng RAM bạn muốn cung cấp cho Minecraft. Xmx2G có nghĩa là 2GB RAM.
– Cuối cùng, ấn Save để lưu thay đổi là được nhé.
Cách 5: Đóng các ứng dụng không cần thiết
Việc mở quá nhiều các cửa sổ, chương trình khác khi chơi game cũng ảnh hưởng đến tốc độ của Minecraft. Bạn hãy đóng các ứng dụng không cần thiết để giải phóng tài nguyên. Các bước thực hiện như sau:
– Trước tiên, bạn ấn Windows + X rồi chọn Task Manager ở menu xuất hiện. Hoặc cách khác là bạn ấn tổ hợp Ctrl + Shift + Esc để mở Task Manager.
– Sau đó trong mục Processes, bạn ấn chọn ứng dụng đang chiếm dụng nhiều tài nguyên CPU, RAM rồi nhấn End Task.
->>> Tham khảo: Cách Hack Blox Fruit Update 17 New 2022 [Hack Blox Fruit trên điện thoại]
Cách 6: Sử dụng OptiFine
Bạn cũng có thể giảm lag bằng cách cài thêm 1 gói mở rộng do bên thứ 3 cung cấp mang tên OptiFine. Nó sẽ giúp mọi người dễ dàng tùy chỉnh mọi thứ liên quan đến hình ảnh, hiệu ứng,…
Ưu điểm vượt trội khi sử dụng OptineFine là
- Tăng FPS cho trò chơi Minecraft
- Giảm được độ trễ, giảm giật lag, đơ hình
- Cho phép tùy chỉnh địa hỉnh, vật phẩm dễ dàng
- Cho phép tùy chỉnh hình ảnh, màu sắc, ánh sáng dễ dàng
Link download OptiFine như sau: https://optifine.net/downloads
Cài đặt hình ảnh
- Sau khi cài đặt gói OptiFine xong, bạn vào phần Cài đặt hình ảnh
- Tiếp theo, ấn ESC -> Tùy chọn -> Cài Đặt Hình ảnh -> Cấu hình như hình bên dưới.
Giải thích các chỉ số:
- Đồ họa: Nhanh. Điều này giúp thay đổi cấu trúc của lá cây, nước, mây, bóng vật thể.
- Khoảng cách kết xuất: x đoạn khúc (x là con số). Mỗi số sẽ được tính là 1 chunk nên trên thực tế đây là tầm nhìn của bạn trong trò chơi. Nếu chỉnh càng cao thì càng nhìn được xa. Tuy nhiên trong chế độ chơi, máy chủ thường giới hạn tầm nhìn để giảm thiểu tài nguyên. Thông thường con số này từ 5 – 15. Đề xuất ở trên là từ 6 – 8.
- Khoảng cách mô phỏng: x đoạn khúc (x là con số). Mỗi số sẽ là 1 chunk. Khi bạn chỉnh càng cao thì các thực thể hay các khối chỉ hoạt động với đoạn khúc mà bạn đã chỉnh. Ví dụ như chỉnh đoạn khúc này là 12 thì các mạch đá đỏ sẽ hoạt động bình thường nếu nó nằm trong 12 chunk. Còn đi xa hơn 12 chunk thì nó sẽ dừng lại. Đề xuất chỉ số này trong khoảng 8 – 12.
- Khung hình tối đa: 100 khung/giây. Điều này tùy thuộc vào trải nghiệm của mỗi người. Bạn có thể đặt chỉ số này lên cao hơn khoảng 250 chẳng hạn.
- Nguồn sáng động: Tắt. Điều này giúp bạn có ánh sáng khi cầm những vật phẩm chứa sáng như đèn lồng, đuốc,…
- Use VBOs: Bật, sử dụng Vertex Buffer Object để giúp tải hình ảnh nhanh hơn, có liên quan đến phần Performance… Nếu có thì bạn nên bật.
Cài đặt chất lượng (Quality)
- Sau đó, bạn đến phần Quality của Optifine và đặt các tùy chọn theo hình dưới đây.
Giải thích các chỉ số
Các chỉ số ở đây đều là mặc định, không thay đổi gì vì nó liên quan đến Resource Packs. Nghĩa là cấu hình bật/tắt hoạt động khi bạn sử dụng Resource Packs. Ví dụ, vật phẩm tùy chỉnh nếu tắt tùy chọn này, chúng thay đổi trong Resource Packs sẽ trở về mặc định của Minecraft. Hay các thực thể tùy chỉnh như con vật, thực thể chuyển động trong Minecraft cũng tương tự.
Cài đặt chi tiết (Details)
Sau đó, bạn vào phần Details và cài đặt theo hình dưới đây.
Cài đặt hiệu suất (Performance)
Sau đó, bạn vào phần Performance và cài đặt theo hình dưới đây.
Giải thích các chỉ số
- Kết xuất nhanh (Fast Render): Nghĩa là tắt, sử dụng thuật toán riêng nhằm giảm lượng tải từ card màn hình giúp tải nhanh hơn. Nhưng do sử dụng thuật toán khác nhau nên có vài mods không tương thích. Bạn nên bật nếu không sử dụng quá nhiều mods.
- Khu vực hiển thị (Render Regions): Nghĩa là bật, tải trước địa hình và cao hơn “Khoảng cách kết xuất” giúp tải nhanh hơn. Nhưng vì sử dụng tài nguyên khá lớn nên nếu card màn hình của bạn yếu thì không nên bật tính năng này.
- Thuật toán nhanh (Fast Math): Nghĩa là bật, giải quyết nhanh những thuật toán sin() và cos() giúp tiết kiệm CPU từ đó tăng FPS.
- Lười tải đoạn khúc (Lazy Chunk Loading): Nghĩa là bật và giúp tải trễ những nơi chưa đi tới. Khi nào bạn tới khu vực đó mới tải. Tắt nó đi nếu xung quanh địa hình tải không đều và bị lỗi.
- Hoạt ảnh thông minh (Smart Animations): Nghĩa là chỉ những hoạt ảnh hiển thị trước mặt mới chuyển động giúp cải thiện đáng kể tình trạng giật lag.
Cài đặt hoạt ảnh (Animations)
Sau đó, bạn vào Animations và cài đặt theo hình ảnh dưới đây.
Nếu mà không quan tâm nhiều đến hiệu ứng trong game thì bạn có thể ấn ALL OFF. Ví dụ như lúc lửa cháy sẽ có chuyển động. Nhưng khi tắt sẽ không còn nữa. Việc tắt hiệu ứng của Minecraft cũng giúp giảm lag hiệu quả hơn.
Cài đặt khác (Other)
Cuối cùng là bạn vào cài đặt khác và chọn theo hình dưới đây.
- Theo chia sẻ của nhà phát triển game Minecraft, nếu bạn chơi ở chế độ “Toàn màn hình” sẽ có FPS tốt hơn là chơi chế độ cửa sổ.
- Tự động lưu (Auto save): Nên để từ 6-12 phút nhằm giảm thiểu tài nguyên máy sử dụng từ đó giúp tăng FPS.
Như vậy khi tùy chỉnh xong tất cả các chỉ số trên, bạn sẽ thấy game Minecraft bị giật, lag giảm đáng kể. Điều này giúp mọi thứ thoải mái và dễ dàng hơn nhé.
Cách 7: Cài đặt Resource Packs giúp tối ưu hình ảnh
Hiện nay trên cộng đồng game Minecraft cũng có nhiều gói tài nguyên giúp giảm giật lag. Để tìm và tải các gói tài nguyên như vậy, bạn lên Google và gõ từ khóa: “Resource Packs Minecraft”. Còn nếu không muốn mất nhiều thời gian thì bạn vào trang: curseforge.com/minecraft/texture-packs. Tiếp đến là tìm gói tài nguyên ưng ý và Download về nhé.
Cách cài đặt Resource Packs trong Minecraft
- Khi tải về mà không biết chúng đang ở thư mục nào, bạn ấn tổ hợp phím “Window + R“. Khi đó chúng sẽ hiện ra.
- Bạn nhập %appdata% và truy cập vào thư mục .minecraft -> resourcepacks. Nếu không có thư mục dành riêng cho resourcepacks thì tạo một thư mục mới và đặt tên như vậy.
- Trong màn hình game, bạn nhấn Esc -> Tùy chọn -> Gói tài nguyên (Resource Pack). Sau đó click vào mũi tên bên cột gói tài nguyên có sẵn.
- Chờ trong giây lát là bạn có thể sử dụng gói tài nguyên được rồi.
Cách 8: Tăng tốc độ Internet của bạn
Thêm 1 cách giảm lag Minecraft khác chính là tăng tốc độ Internet của bạn. Hãy làm việc với nhà cung cấp dịch vụ này để nâng cấp lên gói cao cấp hơn. Như vậy khả năng truyền nhanh hơn giúp bạn chơi game cũng mượt mà hơn.
-> Xem thêm: Cách khắc phục roblox bị lỗi không vào được trên pc và trên điện thoại
Kết luận
Như vậy là bạn đã biết được cách giảm lag Minecraft nhanh và đơn giản nhất. Mọi người có thể phối hợp nhiều mẹo ở trên, miễn sao kết quả cuối cùng game chơi mượt mà là được nhé.