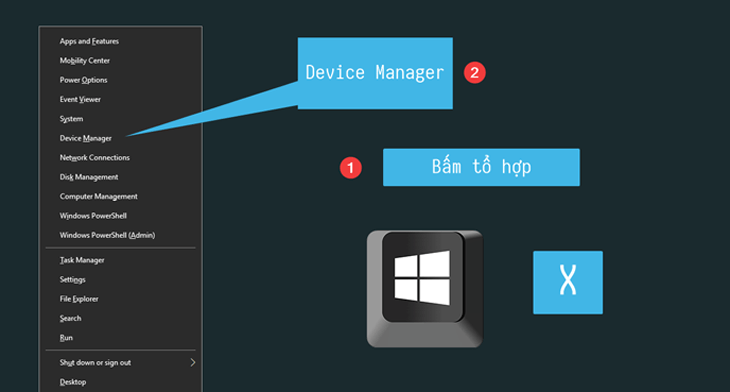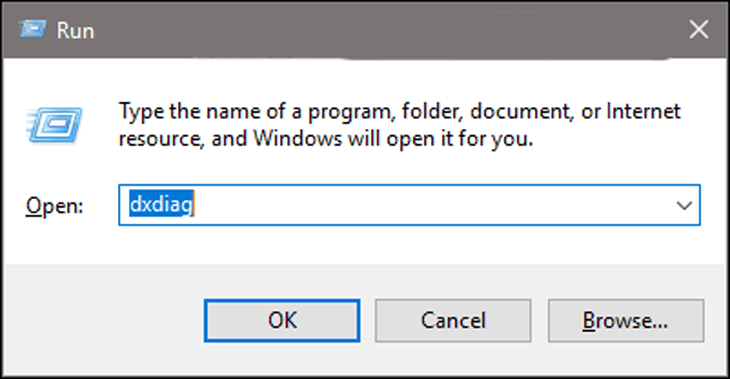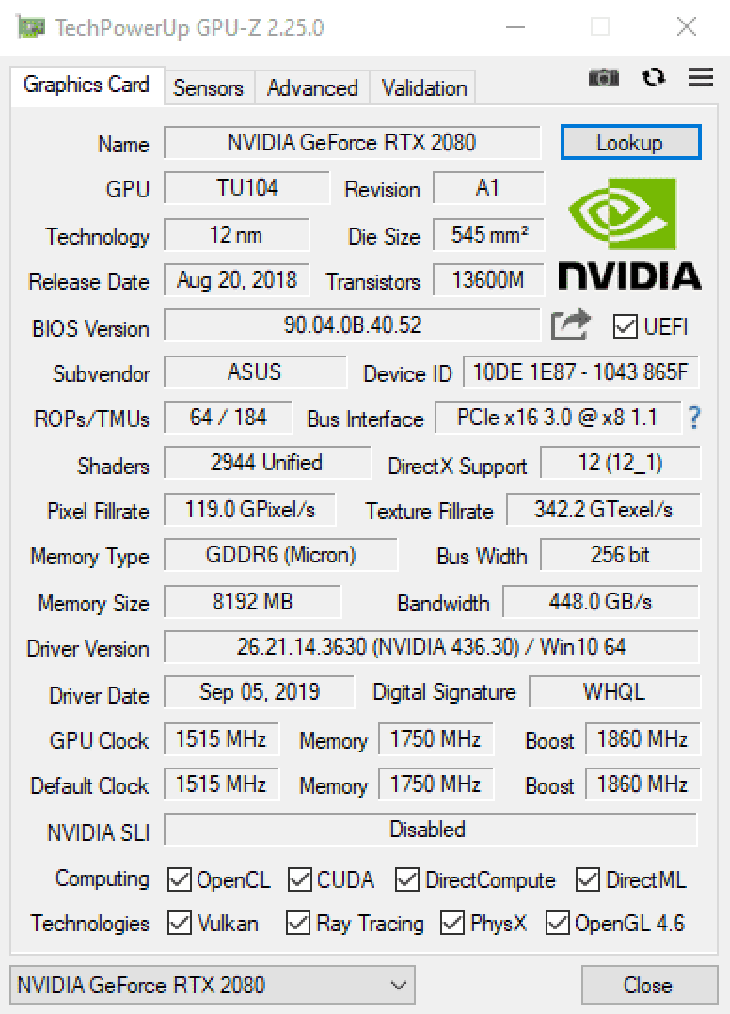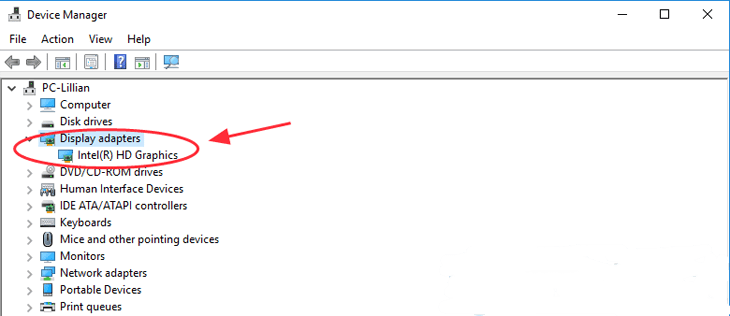Chắc hẳn đã có lần bạn nghe đến card màn hình. Linh kiện này đặc biệt quan trọng với những người muốn nâng cấp máy tính chơi game hoặc dựng video. Nếu muốn, bạn có thể tự mua về và lắp ráp. Tuy nhiên, trước đó, hãy cùng NgonAZ tìm hiểu cách kiểm tra card màn hình chi tiết nhất dưới đây nhé.
Giải đáp cụ thể card màn hình máy tính là gì?
Card màn hình hay card đồ họa tên tiếng Anh “Graphics card” là loại thiết bị chuyên xử lý các thông tin về hình ảnh trong máy tính. Ví dụ như màu sắc, chi tiết độ phân giải hay độ tương phản của hình ảnh. Trong đó, bộ phận quan trọng nhất quyết định sức mạnh của card đồ họa là bộ xử lý đồ họa- Graphic Processing Unit hay còn gọi tắt là GPU.
Tóm lại, card đồ họa quyết định độ mượt mà, khả năng xử lý hình ảnh, đồ họa khi chơi game, xem video, dựng video,… tốt hay không.
Hiện nay, card đồ họa được chia thành 2 loại là card rời và card onboard (tích hợp sẵn trên main máy tính).
– Card Onboard
Card Onboard được tích hợp trên bo mạch chủ (main) của máy tính, cụ thể hơn là CPU (CPU là bộ vi xử lý trung tâm, là bộ não điều khiển mọi hoạt động của máy tính). Nó sử dụng sức mạnh của CPU cùng bộ nhớ RAM (bộ nhớ tạm chứa thông tin của các ứng dụng đang chạy) để hỗ trợ giúp xử lý hình ảnh. Vậy nên xử lý đồ họa của card onboard thường không bằng card rời trong cùng một cấp độ.
Nhưng Card Onboard lại giúp bạn tiết kiệm chi phí cho chiếc máy tính. Hiện nay, nhờ công nghệ tiên tiến nên sức mạnh của Card ngày càng được gia tăng đáng kể.
– Card rời
Card rời có tính năng xử lý công việc như Card Onboard. Tuy nhiên chúng có đầy đủ một bộ phận riêng để hoạt động độc lập. Sản phẩm có card rời sẽ sở hữu hình ảnh đồ họa tốt hơn với card onboard cùng cấp độ.
Vì sao bạn nên kiểm tra card màn hình?
Kiểm tra card màn hình cùng với các thông tin cụ thể sẽ giúp bạn đưa ra được phán đoán cũng như hành động phù hợp.
- Biết rõ VGA có đang sử dụng ổn định không, khắc phục các vấn đề phát sinh nếu có
- Bạn nắm rõ các thông số từ VGA đang dùng và xác định các tác vụ có thể thực hiện như chơi game, thiết kế.
- Cài đặt driver và cập nhật hệ điều hành.
Cách kiểm tra Card màn hình với DirectX Diagnostic Tool
Khi sử dụng, bạn thấy hệ điều hành đã cài đặt không nhận VGA, bạn áp dụng ngay cách kiểm tra card hình dưới đây với phần mềm DirectX Diagnostic Tool. Các bước cụ thể như sau:
– Bước 1: Trước tiên, bạn mở cửa sổ Run trên máy tính.
– Bước 2: Sau đó, bạn ấn tổ hợp Windows + R.
– Bước 3: Tiếp đến, bạn điền lệnh dxdiag vào hộp Open và bấm OK. Nếu xuất hiện bản thông tin thì ấn Yes.
– Bước 4: Bạn chọn chuột qua tab Display trong cửa sổ DirectX Diagnostic Tool để kiểm tra thông tin của VGA. Trong cửa sổ Display từ phần mềm DirectX Diagnostic Tool
- Trường hợp VGA bị lỗi, không hoạt động mọi người sẽ nhận được thông tin tại phần note bên dưới.
- Trường hợp card vẫn hoạt động bình thường, những thông tin sẽ hiện lên Enable tại DirectX Features.
Cách kiểm tra Card màn hình với GPU-Z
Bên cạnh mẹo kiểm tra trên, bạn có thể thử cách kiểm tra Card màn hình với GPU-Z. Các bước thực hiện cũng rất đơn giản nhé.
– Bước 1: Trước tiên bạn cần Tải phần mềm GPU-Z trên máy tính.
– Bước 2: Sau đó, bạn chuyển quan tab Graphics Card và Sensor để kiểm tra những thông số VGA trên máy tính.
– Bước 3: Tiếp đến, bạn sẽ có được các thông số cụ thể về VGA, dung lượng, tốc độ trong graphics card,… Còn với Sensor, bạn biết được card có hoạt động không, bộ nhớ đã sử dụng…
Bên cạnh thông tin phần mềm, bạn biết được những thông tin khác như card mạnh hay yếu, card onboard hay card rời, thông số của VGA như Memory Type, Memory Size, Bus Width, Bandwidth,…
Lưu ý: Chỉ số Memory càng cao có nghĩa là card màn hình hoạt động với hiệu năng tối ưu. Hình ảnh được xử lý tốc độ cao, máy hoạt động ổn định.
Cách kiểm tra card màn hình trong trình quản lý thiết bị Device Manager
Bạn có thể kiểm tra card màn hình trên hệ điều hành Windows bằng cách truy cập vào trình quản lý thiết bị Device Manager.
– Bước 1: Trước tiên, bạn ấn tổ hợp phím Windows và phím X trên bàn phím cùng lúc. Sau đó chọn Device Manager.
– Bước 2: Tiếp đến, bạn click chuột 2 lần vào mục Display adapters. Bạn sẽ nhìn thấy loại card màn hình hiển thị dưới mục này.
– Bước 3: Bạn click chuột phải vào tên card màn hình hiện lên này và chọn Properties.
– Bước 4: Sau đó một bảng thông tin về card màn hình hiện ra. Bạn sẽ biết về loại card màn hình, tình trạng hoạt động có đang bình thường không và trình điều khiển của card màn hình,…
Lời kết
Như vậy là bạn đã biết cách kiểm tra card màn hình có hoạt động ổn định hay không. Hi vọng với thông tin hữu ích trên, mọi người sẽ đưa ra quyết định như muốn nâng cấp card để phục vụ cho công việc học tập, nghiên cứu hay chơi game.