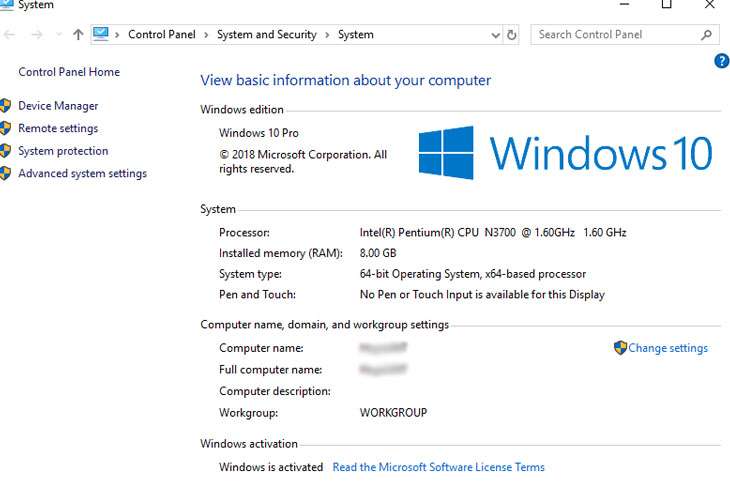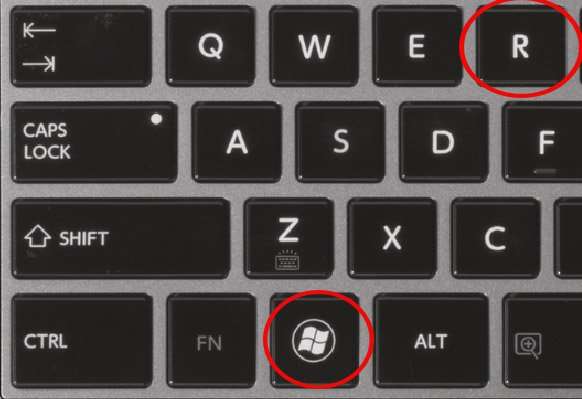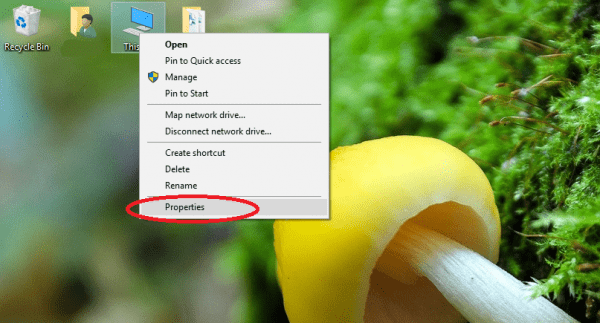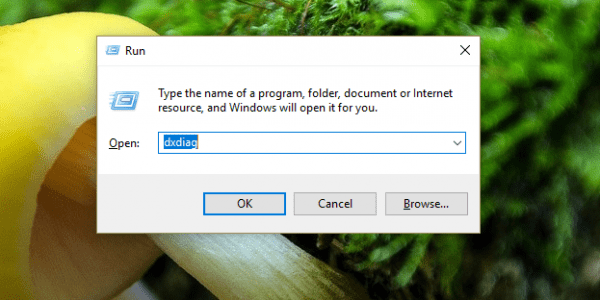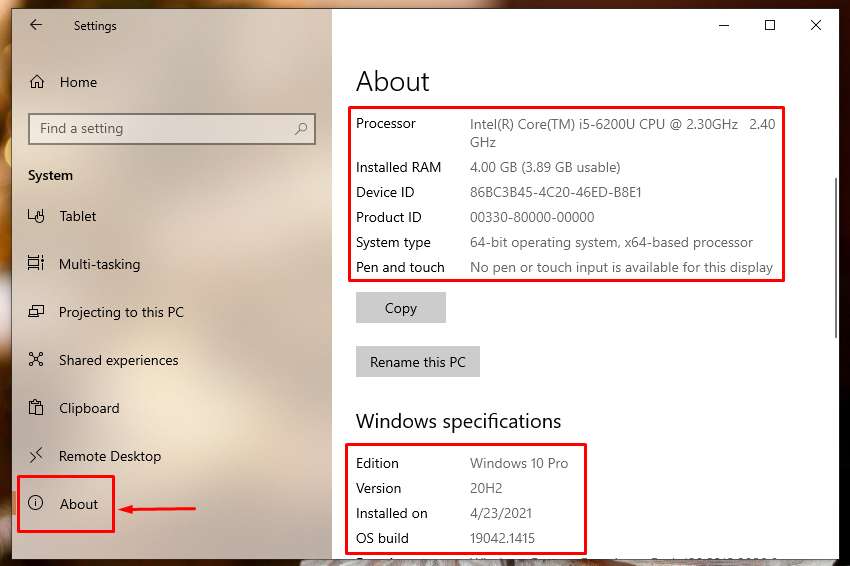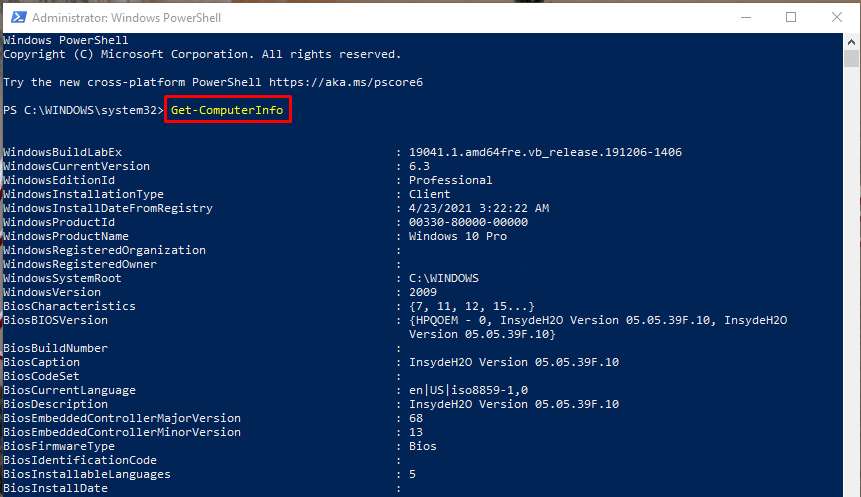Không phải ai cũng am hiểu về máy tính, đặc biệt là các bạn gái. Có những thông tin được ghi ngay bên ngoài vỏ máy, nhưng cũng có những thông tin phải biết cách xem mới thấy được. Đặc biệt là phần cứng của máy tính. Tuy nhiên, để xem được các thông tin cấu hình máy tính này lại không hề khó khăn một chút nào. Nếu bạn chưa biết vậy thì học ngay NgonAZ cách kiểm tra cấu hình máy tính dưới đây nhé vì biết đâu sẽ có lúc cần tới.
>> Xem thêm: Cách kiểm tra số điện thoại nhanh đơn giản chính xác nhất
Những lợi ích khi kiểm tra cấu hình máy tính
Khi kiểm tra cấu hình máy tính, bạn có thể biết được nhiều thông số quan trọng. Từ đó đưa ra các quyết định khác giúp cho máy tính của mình sử dụng bền lâu hơn. Đó là:
- Xác định xem máy tính có đủ mạnh để cài đặt và chơi các game hay chạy phần mềm không.
- Kiểm tra xem máy tính nên cài đặt phiên bản Windows nào, có nên cập nhật không.
- Kiểm tra xem có nên quyết định nâng cấp phần cứng cho máy tính hay không.
Cách kiểm tra cấu hình máy tính bằng lệnh msinfo32
- Nếu đang sử dụng Windows 8.1 hay Windows 10, bạn nhấn phím cửa sổ + R.
- Sau đó nhập vào msinfo32 để xem toàn bộ thông tin máy tính.
- Tiếp đến, cửa số System Information hiện ra. Bạn sẽ thấy rất nhiều thông số của hệ thống như: Tên hệ điều hành kèm phiên bản Windows 32bit hay 64bit, nhà sản xuất, tên hệ thống, bộ vi xử lý, các thông số của RAM.
- Bạn muốn biết chi tiết về phần cứng, phần mềm hay các thành phần khác có thể điều hướng trong menu bên trái.
Cách kiểm tra cấu hình máy tính bằng Computer Properties
Với những người đang sử dụng phiên bản Windows từ XP, Vista, 7… tới Windows 10 đều có thể sử dụng cách này để kiểm tra cấu hình máy tính.
- Bước 1: Trước tiên, bạn nhấn chuột phải vào biểu tượng My Computer
- Bước 2: Sau đó ngay trên desktop, bạn chọn Properties. Bạn sẽ thấy nhiều thông tin về hệ điều hành, thông số CPU, RAM, tên người dùng, tên máy tính,… Hay trong mục System type bạn sẽ biết máy tính đang được cài Windows 32-bit hay Windows 64-bit.
Cách kiểm tra cấu hình máy tính với lệnh dxdiag
Một mẹo khác để bạn kiểm tra cấu hình máy tính nhờ lệnh dxdiag. Nhờ đó bạn sẽ có nhiều thông tin chi tiết hơn.
- Bước 1: Trước tiên, bạn mở Run (bấm phím cửa sổ + R)
- Bước 2: Sau đó bạn gõ dxdiag rồi Enter.
Dxdiag sẽ hiển thị các thông tin tương tự như với Computer Properties. Ngoài ra còn có nhiều thông số về màn hình trong phần Display, âm thanh và các thiết bị nhập liệu, hỗ trợ (trong phần Input, ở đây là chuột và bàn phím).
Cách kiểm tra cấu hình máy tính bằng Task Manager
- Bước 1: Trước tiên, bạn truy cập nhanh vào Task Manager bằng cách nhấn tổ hợp phím Ctrl + Shift + ESC.
- Bước 2: Sau đó tại mục Performance, bạn click chuột vào từng thông tin ở thanh bên trái màn hình để kiểm tra thông tin chi tiết ở màn hình phía bên phải. Ví dụ: Khi chọn ô Memory, bạn sẽ kiểm tra được dung lượng của máy (đã sử dụng và còn trống), tốc độ BUS RAM,…
Cách kiểm tra cấu hình máy tính trong Settings
- Bước 1: Trước tiên, bạn mở Settings. Sau đó click chuột vào System.
- Bước 2: Tiếp đến, bạn nhấn vào mục About ở thanh bên trái, thông tin chi tiết về máy sẽ hiển thị ở phần bên phải.
>> Xem thêm: 30+ Phim Cổ Trang Trung Quốc hay nhất mới cập nhật
Cách kiểm tra cấu hình máy tính bằng Command Prompt
- Bước 1: Trước tiên, bạn nhập “command prompt” vào thanh Search > Run as administrator.
- Bước 2: Sau đó, bạn nhập lệnh “systeminfo” vào rồi nhấn Enter. Khi đó thông tin chi tiết về phần mềm và phần cứng sẽ được hiển thị ngay bên dưới.
Cách kiểm tra cấu hình máy tính bằng bằng PowerShell
- Bước 1: Trước tiên, bạn nhập “powershell” vào thanh Search > Run as administrator.
- Bước 2: Sau đó, bạn nhập lệnh “Get-ComputerInfo” và nhấn Enter. Tất cả thông tin về máy sẽ được hiển thị ngay bên dưới nhé.
>> Xem thêm: Cách vẽ hình trái tim đẹp chỉ với vài bước đơn giản
Lời kết
Thực ra không phải ai cũng am hiểu cụ thể về máy tính, nhất là với các bạn gái. Có thông tin được ghi ngay bên ngoài vỏ máy nhưng cũng có thông tin phải xem bên trong mới thấy được. Nếu đang băn khoăn cách kiểm tra cấu hình máy tính ra sao thì đừng bỏ qua các mẹo cụ thể ở trên nhé.