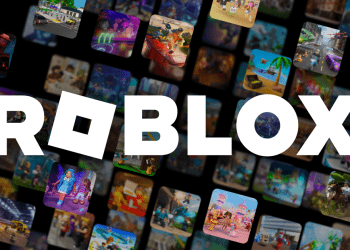Tình huống khi laptop không hiện WiFi và không thể kết nối với mạng internet là một vấn đề phổ biến mà nhiều người sử dụng laptop đã gặp phải. Tuy nhiên, không cần lo lắng quá, chúng ta có nhiều giải pháp để khắc phục Laptop không hiện WiFi này. Cùng Ngonaz tham khảo chi tiết hơn nguyên nhân Laptop không hiện WiFi? Cách Fix/khắc phục lỗi này hiệu quả nhất.
Nguyên nhân Laptop không hiện WiFi
Có nhiều nguyên nhân có thể dẫn đến việc laptop không hiển thị WiFi hoặc không thể kết nối được với mạng WiFi. Dưới đây là một số nguyên nhân phổ biến:
- Bật chế độ chuyên đề (Flight mode): Laptop có thể đã bị kích hoạt chế độ chuyên đề (Flight mode) hoặc chế độ máy bay, khiến tất cả các kết nối mạng, bao gồm WiFi, bị tắt.
- Nút bật/tắt WiFi: Nhiều laptop có nút bật/tắt WiFi trên bàn phím hoặc phía trên thân máy. Nếu như nút này đã bị tắt, WiFi sẽ không hoạt động.
- Driver WiFi bị lỗi hoặc cập nhật không đúng: Nếu driver WiFi trên laptop bị lỗi hoặc không được cập nhật đúng cách, điều này có thể gây ra sự cố với kết nối WiFi.
- Phần cứng WiFi hỏng: Một số trường hợp, phần cứng WiFi trên laptop có thể bị hỏng, dẫn đến việc không thể kết nối với mạng WiFi.
- Cài đặt hệ thống không đúng: Có thể cài đặt hệ thống của laptop đã bị thiết lập sai, làm ảnh hưởng đến khả năng kết nối WiFi.
- Vấn đề với router hoặc mạng WiFi: Nếu laptop của bạn không thể kết nối với mạng WiFi nhưng các thiết bị khác có thể, có thể router hoặc mạng WiFi đang gặp sự cố.
Cách Fix/khắc phục Laptop không hiện WiFi
Dưới đây là một số hướng dẫn và giải pháp bạn có thể thử:
Kiểm tra bật/tắt WiFi
Để kiểm tra xem có bật/tắt WiFi trên laptop, bạn có thể làm theo các bước sau:
Xem vào biểu tượng mạng trên thanh tác vụ: Thông thường, trên thanh tác vụ của Windows (góc dưới cùng bên phải màn hình), bạn sẽ thấy biểu tượng mạng. Nếu WiFi đã được bật, biểu tượng sẽ hiển thị một hình sóng sóng WiFi. Nếu không, nó sẽ hiển thị một biểu tượng mạng có dây hoặc có chữ “No Internet”.
Sử dụng phím tắt hoặc nút WiFi: Nhiều laptop có phím tắt hoặc nút để bật/tắt WiFi. Hãy tìm biểu tượng WiFi trên bàn phím của bạn (thường là một biểu tượng sóng sóng hoặc hình trạng thái máy bay) và nhấn nó một lần để bật hoặc tắt WiFi.
Kiểm tra trong cài đặt mạng: Bạn cũng có thể kiểm tra trạng thái WiFi trong cài đặt mạng của laptop. Bạn có thể nhấn nút “Start” (hoặc nút Windows) và gõ “Network settings” hoặc “Settings” sau đó chọn “Network & Internet”. Trong phần “Wi-Fi” của cài đặt mạng, bạn có thể kiểm tra xem WiFi đã được bật hay chưa và thực hiện bật nó nếu cần.
Kiểm tra chế độ Flight mode
Để kiểm tra và thay đổi chế độ chuyến bay (Flight mode) trên laptop, bạn có thể làm theo các bước sau:
Xem vào biểu tượng mạng trên thanh tác vụ: Trên thanh tác vụ của Windows (góc dưới cùng bên phải màn hình), bạn sẽ thấy biểu tượng mạng. Nếu chế độ chuyến bay đang được bật, biểu tượng sẽ hiển thị một biểu tượng máy bay. Nếu không, nó sẽ hiển thị biểu tượng mạng WiFi hoặc có dây.
Sử dụng phím tắt hoặc cài đặt mạng: Nhiều laptop có phím tắt hoặc nút để bật/tắt chế độ chuyến bay. Thông thường, bạn có thể tìm biểu tượng máy bay hoặc chữ “Airplane mode” trên bàn phím và nhấn nó một lần để bật hoặc tắt chế độ chuyến bay. Ngoài ra, bạn cũng có thể kiểm tra và thay đổi chế độ chuyến bay trong cài đặt mạng giống như cách kiểm tra WiFi như đã mô tả trong câu trả lời trước đó.
Khởi động lại router
Để khởi động lại router, bạn có thể thực hiện các bước sau:
Tìm vị trí của router: Đầu tiên, xác định vị trí của router trong nhà hoặc văn phòng. Router thường được đặt gần máy tính hoặc thiết bị sử dụng internet để đảm bảo tín hiệu WiFi mạnh và ổn định.
Tắt nguồn router: Tìm nút nguồn hoặc cắt nguồn điện của router. Nếu router không có nút nguồn, bạn có thể rút phích cắm nguồn ra khỏi ổ cắm điện.
Chờ một lúc: Sau khi tắt nguồn router, đợi một khoảng thời gian ngắn, khoảng 10-15 giây. Đây là để cho router thoát hoàn toàn khỏi nguồn điện và đảm bảo hết bộ nhớ đệm.
Bật nguồn router trở lại: Tiếp tục bật nguồn router bằng cách nhấn nút nguồn hoặc cắm phích nguồn trở lại vào ổ cắm điện.
Chờ đến khi router khởi động hoàn toàn: Thường sau khi bật nguồn, router sẽ khởi động và cài đặt lại mạng. Bạn cần chờ đến khi các đèn trên router bắt đầu nhấp nháy hoặc hiển thị tín hiệu đang hoạt động.
Kiểm tra driver WiFi
Để kiểm tra trình điều khiển (driver) WiFi trên máy tính, bạn có thể thực hiện các bước sau:
Điều khiển Thiết bị:
– Trên Windows: Bấm tổ hợp phím “Windows + X” hoặc chuột phải vào biểu tượng Start và chọn “Device Manager” (Quản lý Thiết bị).
– Trên macOS: Mở “System Preferences” (Tùy chọn Hệ thống), sau đó chọn “Network” (Mạng). Trên màn hình Network, chọn “Wi-Fi” ở cột bên trái và nhấn nút “Advanced” (Nâng cao).
– Trong Device Manager (Windows) hoặc Network (macOS), tìm kiếm mục “Network adapters” (Bộ điều khiển Mạng).
– Trong mục “Network adapters”, tìm đến card WiFi hoặc mạng không dây. Tên thường chứa từ “Wireless”, “Wi-Fi” hoặc tên nhà sản xuất của card mạng.
– Chuột phải vào card WiFi và chọn “Properties” (Thuộc tính).
– Trong cửa sổ Properties (Windows) hoặc cửa sổ Wi-Fi (macOS), chọn tab “Driver” (Trình điều khiển).
– Ở đây, bạn sẽ thấy thông tin về trình điều khiển WiFi, bao gồm tên trình điều khiển, nhà sản xuất và phiên bản.
– Đảm bảo rằng trình điều khiển WiFi đã được cài đặt và hoạt động chính xác. Nếu có bất kỳ lỗi nào, bạn có thể cân nhắc cập nhật trình điều khiển hoặc cài đặt lại trình điều khiển mới nhất từ trang web của nhà sản xuất hoặc từ trang web hỗ trợ của hãng sản xuất máy tính.
Thử kết nối với mạng khác
Một trong những giải pháp để khắc phục vấn đề không thể kết nối WiFi là thử kết nối với mạng khác. Điều này giúp xác định xem vấn đề có phải do máy tính hay do mạng WiFi của bạn.
Để thử kết nối với mạng khác, bạn có thể làm như sau:
- Kiểm tra xem có các mạng WiFi khác trong phạm vi của bạn. Nếu bạn ở trong một khu vực có nhiều mạng WiFi, hãy kiểm tra xem có mạng nào khác mà bạn có thể kết nối.
- Nếu bạn không thấy bất kỳ mạng WiFi nào khác, bạn có thể dùng điện thoại di động của mình để tạo điểm phát WiFi (hotspot) và thử kết nối máy tính với điểm phát WiFi này. Điều này giúp bạn xác định xem vấn đề có phải do máy tính hay do mạng WiFi trong khu vực của bạn.
- Nếu bạn có thể kết nối với mạng WiFi khác mà không gặp vấn đề, có thể là mạng WiFi gốc trong nhà bạn gặp sự cố hoặc đang trong quá trình bảo trì. Trong trường hợp này, bạn có thể liên hệ với nhà cung cấp dịch vụ Internet (ISP) hoặc quản trị viên mạng để tìm hiểu về tình trạng của mạng WiFi.
Xóa và cài đặt lại kết nối
Xóa và cài đặt lại kết nối WiFi có thể giúp khắc phục các vấn đề liên quan đến kết nối mạng. Đây là một bước quan trọng trong việc làm mới kết nối và loại bỏ các cài đặt lỗi hoặc xung đột. Dưới đây là hướng dẫn thực hiện thao tác này trên máy tính chạy hệ điều hành Windows:
Bước 1: Xóa kết nối WiFi hiện tại
- Bấm vào biểu tượng WiFi ở khay hệ thống (góc dưới bên phải màn hình).
- Chọn mạng WiFi hiện đang kết nối, sau đó bấm vào “Quên” hoặc “Disconnect” (tùy thuộc vào phiên bản hệ điều hành của bạn).
- Để xác nhận việc xóa kết nối, chọn “Quên mạng” (Forget network) nếu có hộp thoại xuất hiện.
Bước 2: Cài đặt lại kết nối WiFi
- Bấm lại vào biểu tượng WiFi và chọn mạng WiFi mà bạn muốn kết nối.
- Nhập mật khẩu WiFi nếu cần thiết và chờ máy tính kết nối lại với mạng WiFi.
Liên hệ hỗ trợ kỹ thuật
Nếu bạn đã thử các giải pháp trên mà vẫn không giải quyết được vấn đề, hãy liên hệ với nhà sản xuất laptop hoặc nhà cung cấp dịch vụ hỗ trợ kỹ thuật để được hỗ trợ chi tiết hơn.
- Wifi chậm lag do đâu? Nguyên nhân, Cách Fix/khắc phục nhanh
- Cách đổi tên Wifi trên điện thoại, máy tính (PC)
- Cách đổi mật khẩu WiFi, Pass WiFi Viettel, VNPT, FPT nhanh
Trên đây là giải đáp Laptop không hiện WiFi? Nguyên nhân, Cách Fix/khắc phục. Nếu laptop của bạn đang gặp vấn đề về kết nối WiFi, hãy thử những giải pháp mà chúng tôi đã đề cập ở trên. Hy vọng với những giải pháp này, bạn sẽ có thể khắc phục được vấn đề và trở lại trải nghiệm sử dụng laptop một cách suôn sẻ. Chúc các bạn thành công!