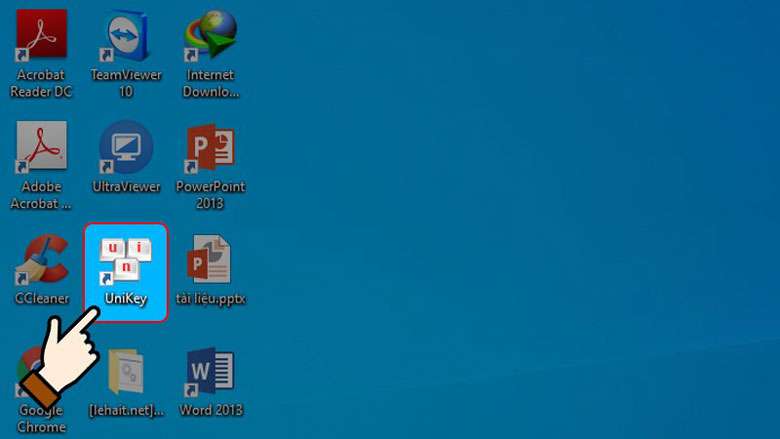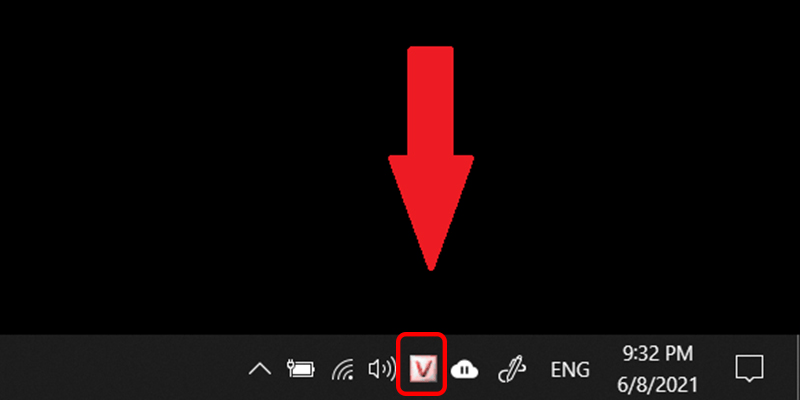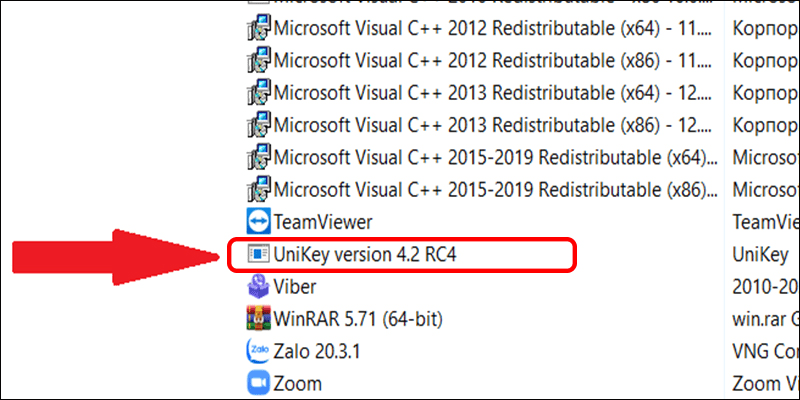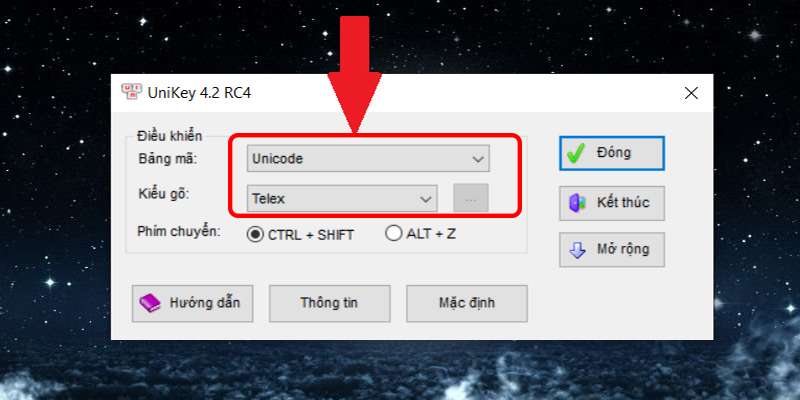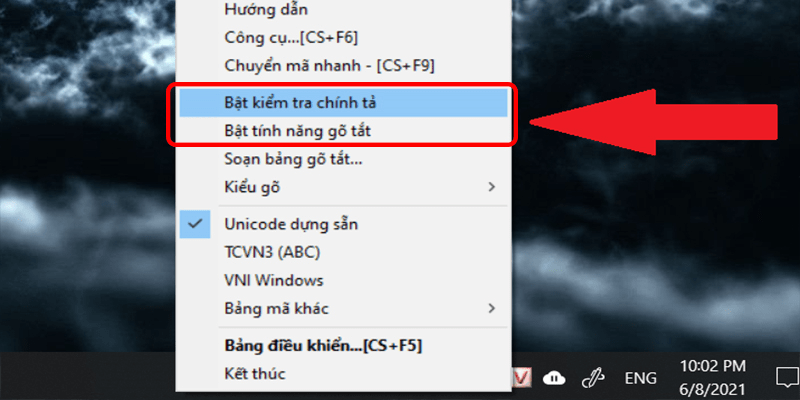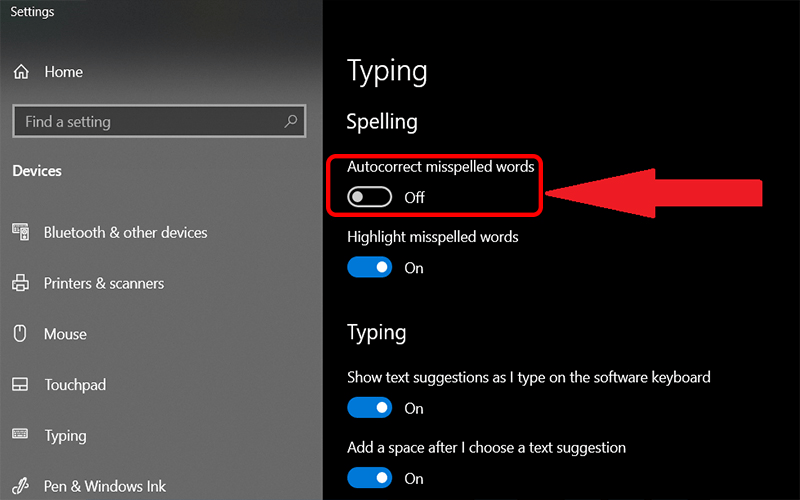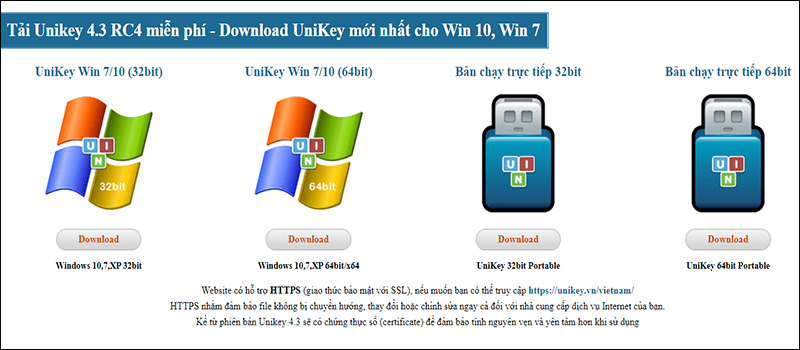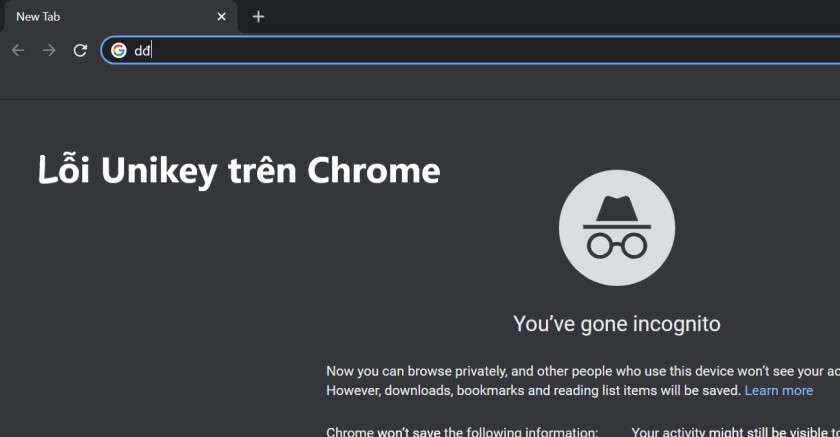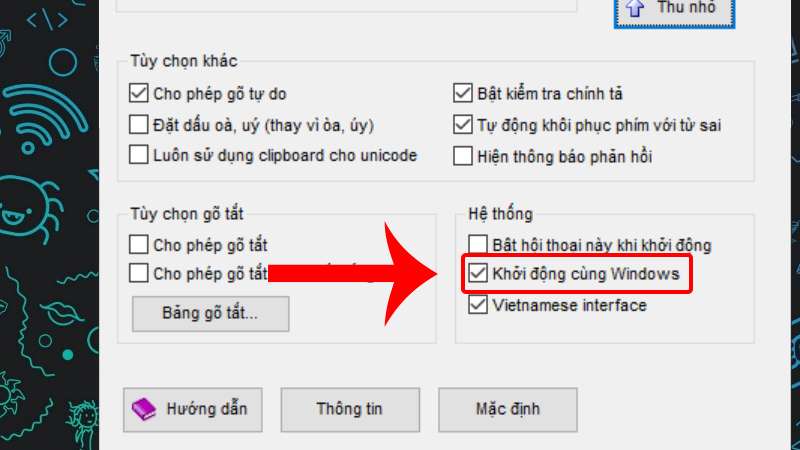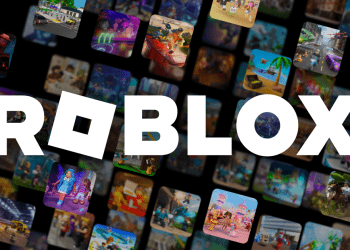UniKey là một trong những phần mềm không thể thiếu được cài đặt trên máy tính. Nó hỗ trợ gõ chữ cho các văn bản Word, Excel, PowerPoint,… Tuy nhiên vì lý do nào đó, bạn gõ ra toàn những ký tự vô nghĩa. Đây là do UniKey đã bị lỗi. Dưới đây chúng tôi sẽ hướng dẫn cách sửa UniKey bị lỗi đơn giản nhất nhé.
Phần mềm UniKey là gì?
UniKey là phần mềm hay công cụ hỗ trợ gõ tiếng Việt được nhiều người lựa chọn hiện nay. Đặc biệt nó rất quan trọng với người đang làm văn phòng, công việc liên quan đến soạn thảo văn bản như viết nội dung, làm truyền thông, viết báo, viết văn,… UniKey gọn nhẹ, có giao diện trực quan, dễ dùng.
| UniKey | Chương trình gõ tiếng Việt phổ biến nhất trên Windows |
| Ngôn ngữ có sẵn | Tiếng Việt và Tiếng Anh |
| Phát triển bởi | Phạm Kim Long |
| Hệ điều hành | Windows, macOS và Linux |
| Ngôn ngữ lập trình | C++ |
Nguyên nhân UniKey bị lỗi
UniKey, như bất kỳ phần mềm hoặc ứng dụng nào khác, cũng có thể gặp lỗi do nhiều nguyên nhân khác nhau. Dưới đây là một số nguyên nhân phổ biến khiến UniKey gặp lỗi:
Phiên bản UniKey không tương thích: Một trong những nguyên nhân chính khiến UniKey gặp lỗi là việc sử dụng phiên bản không tương thích với hệ điều hành hoặc ứng dụng khác trên máy tính của bạn. Hãy đảm bảo rằng bạn đã tải và cài đặt phiên bản UniKey phù hợp với hệ điều hành và ứng dụng mà bạn đang sử dụng.
Xung đột với phần mềm khác: Một số phần mềm hoặc ứng dụng khác trên máy tính có thể gây xung đột với UniKey, dẫn đến lỗi hoạt động. Để khắc phục vấn đề này, bạn nên kiểm tra xem có các phần mềm không tương thích nào đang chạy cùng lúc với UniKey và tạm thời tắt chúng đi.
Lỗi cài đặt: Nếu việc cài đặt UniKey không hoàn tất hoặc gặp lỗi, có thể gây ra các vấn đề về hoạt động. Trong trường hợp này, hãy thử gỡ bỏ UniKey và cài đặt lại từ đầu.
Virus hoặc phần mềm độc hại: Một số virus hoặc phần mềm độc hại có thể gây ảnh hưởng đến hoạt động của UniKey. Để đảm bảo tính bảo mật của hệ thống, hãy quét máy tính bằng phần mềm diệt virus và loại bỏ các tệp độc hại nếu có.
Cấu hình hệ thống không đúng: Cấu hình hệ thống không phù hợp hoặc không đáp ứng yêu cầu của UniKey cũng có thể gây ra lỗi. Hãy kiểm tra cấu hình hệ thống và đảm bảo rằng nó đủ mạnh để chạy UniKey một cách mượt mà.
Lỗi từ nguồn cài đặt: Trong một số trường hợp, nếu bạn tải UniKey từ nguồn không tin cậy hoặc không đáng tin cậy, có thể dẫn đến việc cài đặt một phiên bản không hoàn chỉnh hoặc có chứa virus. Hãy chắc chắn rằng bạn chỉ tải UniKey từ nguồn đáng tin cậy và trang web chính thức của nhà phát triển.
Cách fix UniKey bị lỗi do chọn sai chế độ gõ
Bạn không gõ được tiếng Việt có thể là đã quên chuyển sang chế độ gõ tiếng Việt. Bộ gõ lúc này vẫn đang ở chế độ gõ tiếng Anh. Khi kiểm tra biểu tượng phần mềm trên thanh Taskbar, mọi người thấy chữ E thay vì chữ V.
– Cách khắc phục nhanh nhất
- Cách 1: Bạn chỉ cần click chuột trái vào icon trên Taskbar để chuyển sang biểu tượng chữ V màu đỏ
- Cách 2: Bạn sử dụng tổ hợp phím Ctrl + Shift để chuyển sang chế độ gõ tiếng Việt.
Cách khắc phục UniKey bị lỗi do xung đột bộ gõ
Một nguyên nhân khác cũng không thể gõ ra được tiếng Việt là do bạn đang khởi chạy cùng lúc 2 phần mềm gõ tiếng Việt khác nhau (hoặc 2 phiên bản khác nhau của UniKey). Đôi khi bởi quên hay không biết, bạn vẫn để bộ gõ cũ mà không xóa đi.
– Cách khắc phục nhanh nhất
- Bước 1: Trước tiên, bạn gõ Control Panel vào ô tìm kiếm. Sau đó thì mở Control Panel.
- Bước 2: Tiếp đến là chọn Programs and Features.
- Bước 3: Giờ bạn kiểm tra các bộ gõ tiếng Việt đang được cài đặt trên máy tính trong Control Panel. Nếu có 2 bộ gõ thì hãy gỡ 1 trong 2 bộ gõ tiếng Việt đi.
Cách fix UniKey bị lỗi do chọn sai kiểu gõ, bảng mã
Trong quá trình thiết lập, có thể bạn chọn sai kiểu gõ. Ví dụ như từ TELEX sang VNI hoặc bảng mã Unicode sang VNI Windows. Muốn gõ được đúng tiếng Việt, bạn cần chạy UniKey và thiết lập lại cho đúng.
– Cách khắc phục nhanh nhất
- Bước 1: Trước tiên, bạn mở phần mềm UniKey
- Bước 2: Sau đó thì bạn chuyển đổi sang sử dụng Bảng mã Unicode và Kiểu gõ Telex cho UniKey để gõ tiếng Việt.
Cách khắc phục UniKey bị lỗi do chế độ kiểm tra chính tả và gõ tắt
Chế độ kiểm tra chính tả hay gõ tắt cũng là nguyên nhân ảnh hưởng đến việc không gõ ra được các con chữ đúng chính tả. Muốn cải thiện, bạn chỉ cần tắt hai chế độ này trong UniKey.
– Cách khắc phục nhanh nhất
- Bước 1: Trước tiên, bạn ấn chuột phải vào biểu tượng UniKey tại taskbar. Sau đó thì mở bảng điều khiển.
- Bước 2: Tiếp đến là click Mở rộng.
- Bước 3: Bây giờ bạn bỏ tick hai mục Bật kiểm tra chính tả và Tự động khôi phục phím với từ sai.
Hoặc một cách khác là bạn có thể thực hiện bỏ tắt hai chức năng này ngay từ menu phụ của UniKey.
Cách fix UniKey bị lỗi do chế độ Autocorrect misspelled words
Autocorrect misspelled words là chế độ tự sửa lỗi chính tả của Windows 10 đang được bật và cũng làm ảnh hưởng đến việc gõ tiếng Việt của bạn.
– Cách khắc phục nhanh nhất
- Bước 1: Trước tiên, bạn gõ autocorrect misspelled words trên ô tìm kiếm. Sau đó chọn Autocorrect misspelled words.
- Bước 2: Tiếp đến, bạn click vào Autocorrect misspelled words để tắt tính năng này.
UniKey bị lỗi do phiên bản cài đặt không phù hợp
Không phải phiên bản UniKey nào cài cho máy tính nào cũng sử dụng được. Nó cần sự tương thích. Ví dụ máy tính của bạn đang chạy hệ điều hành Windows 10 64bit nhưng lại cài bản dành cho Windows 10 32bit.
– Cách khắc phục nhanh nhất
Bước 1: Trước tiên, bạn kiểm tra cấu hình máy tính. Sau đó xóa bản cài đặt cũ và cài đặt UniKey với phiên bản phù hợp cho máy tính của mình.
Bước 2: Tiếp theo truy cập vào trang tải của UniKey TẠI ĐÂY và chọn phiên bản phù hợp với máy tính của mình.
- Nếu dùng Windows XP thì tải phiên bản UniKey 3.6 hoặc UniKey 2.0.
- Nếu dùng Win Vista thì tải UniKey Vista.
- Nếu dùng Windows 7 thì tải UniKey 4.0.
- Nếu dùng Windows 8/8.1 hay Windows 10 thì tải UniKey 4.2 RC1 32 bit (nếu máy là 32 bit) hoặc UniKey 4.2 RC1 64 bit (nếu máy là 64 bit).
UniKey bị lỗi trên các phiên bản khác nhau
– Sửa lỗi UniKey trên Win 10
Muốn sửa được lỗi UniKey không gõ được trên máy tính hoặc laptop chạy hệ điều hành Win 10, bạn thực hiện theo các bước sau:
- Bước 1: Trước tiên, bạn khởi động lại UniKey trên máy tính Win 10.
- Bước 2: Sau đó tại thanh tìm kiếm, bạn gõ typing settings, rồi bật 2 tùy chọn tại Spelling lên.
- Bước 3: Bạn kiểm tra lại máy tính của mình xem thử đang sử dụng bao nhiêu bộ gõ. Nếu có nào khác UniKey, hãy xóa đi.
– Sửa lỗi UniKey trên phần mềm Excel
Nguyên nhân khiến cho bạn bị lỗi chính tả trên Excel là do bạn bật tính năng tự động đoán và điền từ gây ra xung đột với cách bỏ dấu trên UniKey.
Cách khắc phục nhanh nhất như sau:
- Bước 1: Trước tiên, trong Excel, bạn chọn Tools/Options. Chọn Edit. Sau đó thì bỏ dấu tích tại Enable AutoComplete for cell values. Hoặc tại menu Tools, bạn chọn AutoCorrect Option, rồi bỏ tích.
- Bước 2: Cập nhật phiên bản UniKey mới.
– Sửa lỗi UniKey trên Google Chrome
Bị lỗi UniKey trên Chrome là do không đồng bộ giữa tính năng tự động gợi ý, hoàn thành của Chrome với cách bỏ dấu của UniKey. Để khắc phục bạn thực hiện theo các bước sau:
- Bước 1: Trước tiên bạn vào Chrome. Sau đó nhấn nút 3 chấm ngay góc phải màn hình. Chọn Cài đặt. Chọn Nâng cao. Chọn Quyền riêng tư và bảo mật
- Bước 2: Sau đó thì tắt chức năng Sử dụng dịch vụ gợi ý giúp hoàn thành các tìm kiếm và URL được nhập trong thanh địa chỉ.
- Bước 3: Cuối cùng, bạn sử dụng Ctrl + K hoặc Ctrl + E để tìm kiếm trên Chrome như bình thường.
– Sửa lỗi UniKey “A Previous Instance”
Khi bạn thấy UniKey bị lỗi “A Previous Instance” có nghĩa là không mở được UniKey. Muốn khắc phục thì bạn thực hiện các bước sau:
- Bước 1: Trước tiên, bạn chọn vào biểu tượng UniKey ở Taskbar. Rồi Kết thúc
- Bước 2: Sau đó, bạn chọn vào Taskbar. Chọn Task Manager để kiểm tra xem còn tiến trình UniKey nào chạy không.
- Bước 3: Cuối cùng, bạn click chuột phải vào UniKey đó. Chọn End Task là được nhé.
– Sửa lỗi UniKey không gõ được tiếng Việt UniKey 4.2 RC4
Trên Win 10 thì bộ gõ UniKey 4.2 RC4 là phổ biến nhất. Nhưng nếu không may bị lỗi thì nguyên nhân có thể do bạn quên chưa chạy phần mềm hoặc chạy rồi nhưng lại không thiết lập chế độ gõ tiếng Việt cho nó. Để khắc phục, bạn thực hiện theo bước sau:
- Bước 1: Trước tiên, bạn vào System tray.
- Bước 2: Sau đó ngay tại biểu tượng gõ tiếng Việt, bạn chỉ cần mở lên và chuyển sang chế độ gõ tiếng Việt là xong.
Một số câu hỏi liên quan đến UniKey bị lỗi
– Câu hỏi 1: UniKey hiện cảnh báo “A previous instance of UniKey is already running” là bị làm sao?
Trả lời: “A previous instance of UniKey is already running” thực chất là lỗi thông báo rằng bạn đã bật công cụ gõ tiếng Việt UniKey, không có ảnh hưởng gì nghiêm trọng. Bạn chỉ cần tắt thông báo đi là được.
– Câu hỏi 2: Máy tính của tôi bị mất biểu tượng UniKey trên Taskbar?
Trả lời: Để lấy lại biểu tượng UniKey trên Taskbar, bạn thực hiện theo các bước sau:
- Bước 1: Trước tiên, bạn click chuột phải trên taskbar. Chọn Task Manager. Sau đó chọn mục Processes. Tìm kiếm UniKeyNT.exe
- Bước 2: Tiếp đến, bạn nhấn chọn chuột phải vào file. Rồi chọn End Task.
- Bước 3: Cuối cùng, bạn hãy khởi động lại phần mềm UniKey.
– Câu hỏi 3: Cách khởi động UniKey cùng máy tính, laptop?
Trả lời: Nếu bạn muốn thiết lập ứng dụng UniKey khởi động cùng Windows 10 thì học ngay các bước dưới đây nhé. Như vậy, bạn sẽ tiết kiệm được rất nhiều thời gian và cũng không cần phải mở bằng cách thủ công.
- Bước 1: Trước tiên, bạn mở phần mềm Unikey.
- Bước 2: Sau đó chọn vào mục Mở rộng.
- Bước 3: Tại mục hệ thống, bạn tick vào ô Khởi động cùng Windows.
- Bước 4: Cuối cùng là nhấn Đóng để lưu lại các thiết lập.
UniKey bị lỗi không phải là trường hợp hiếm gặp. Nguyên nhân và cách khắc phục đã được chúng tôi chỉ dẫn cụ thể ở trên. Hi vọng các thông tin sẽ giúp mọi người vượt qua khó khăn nhé.