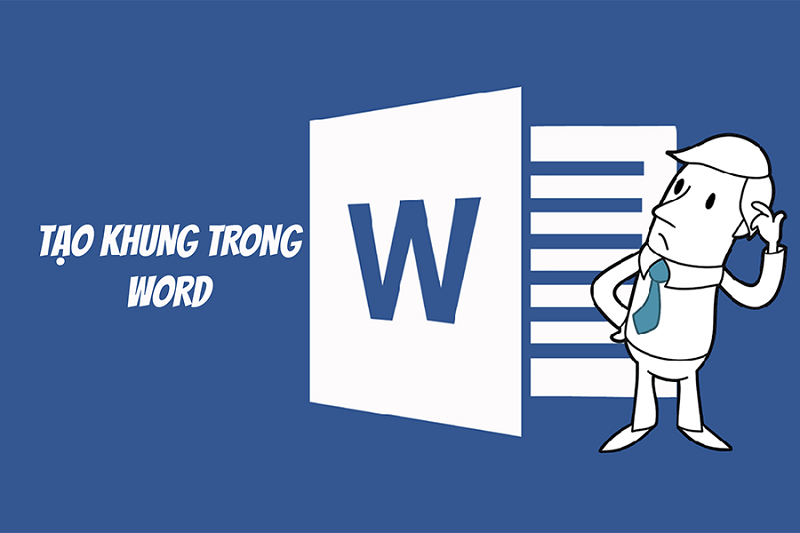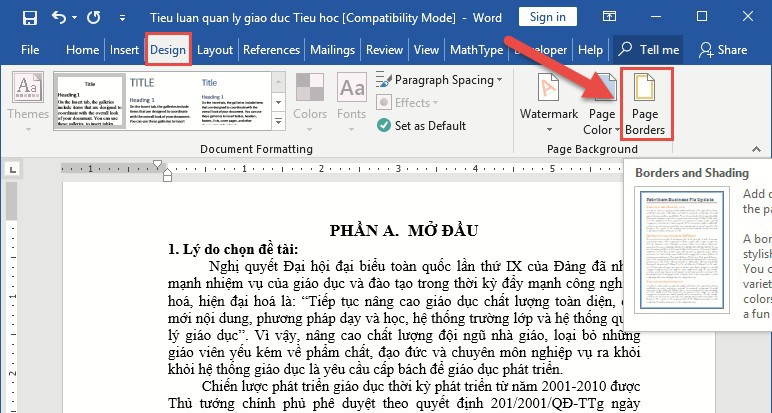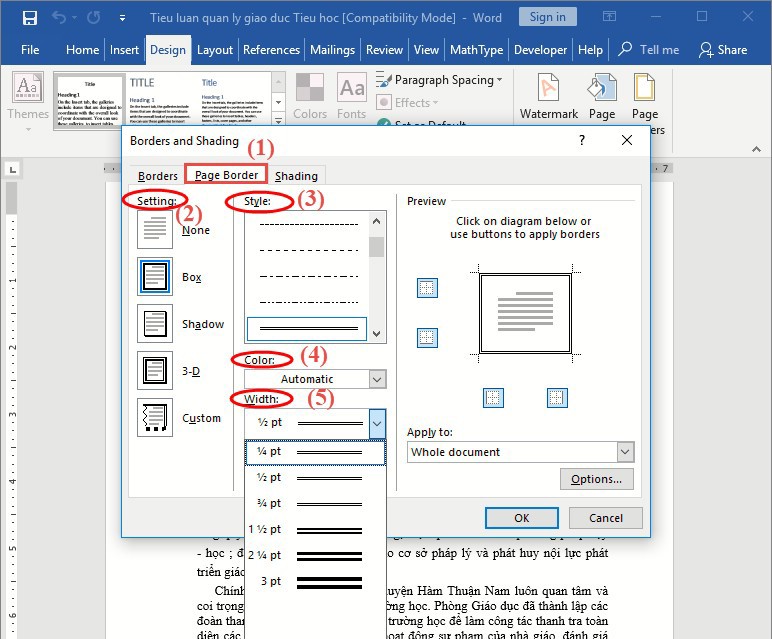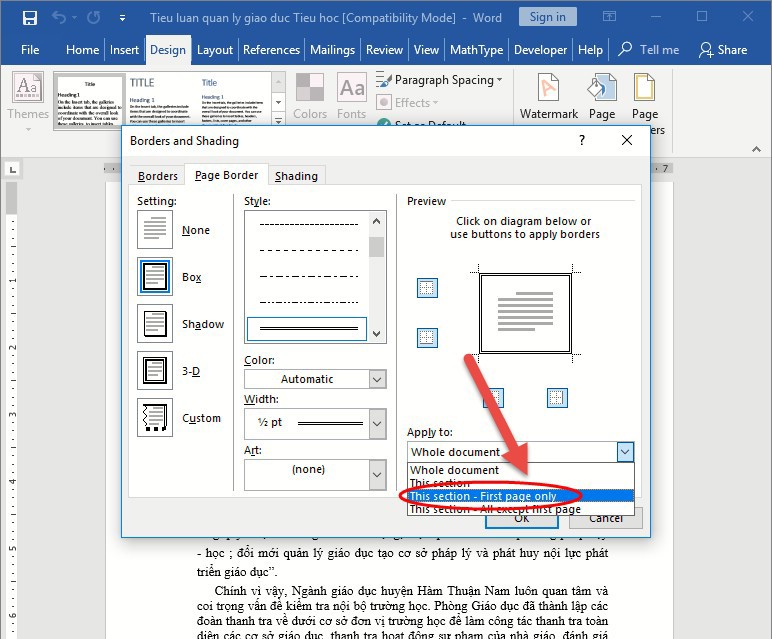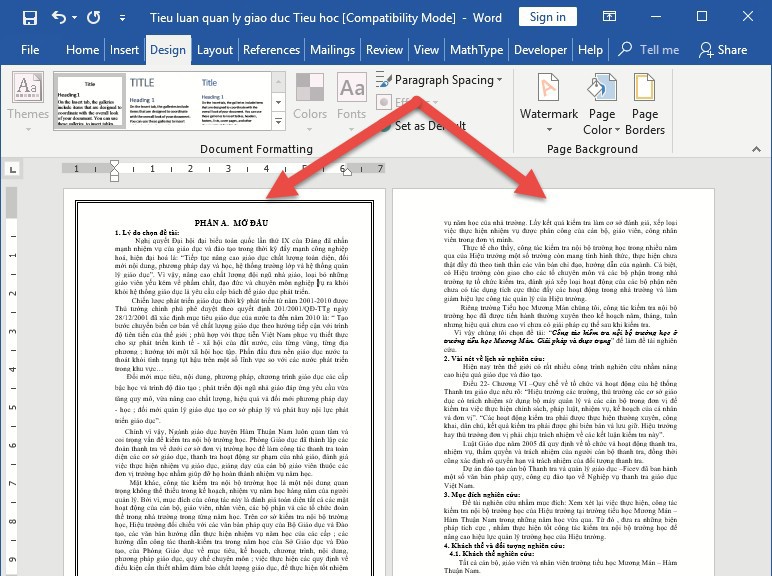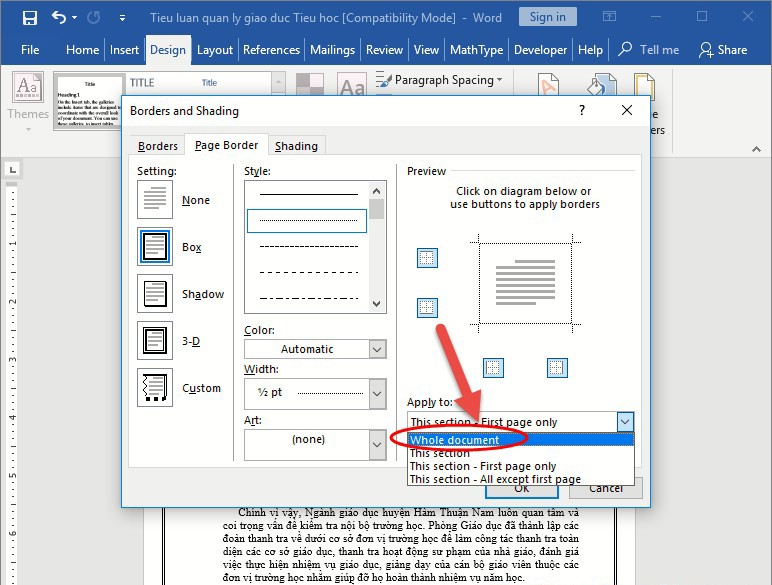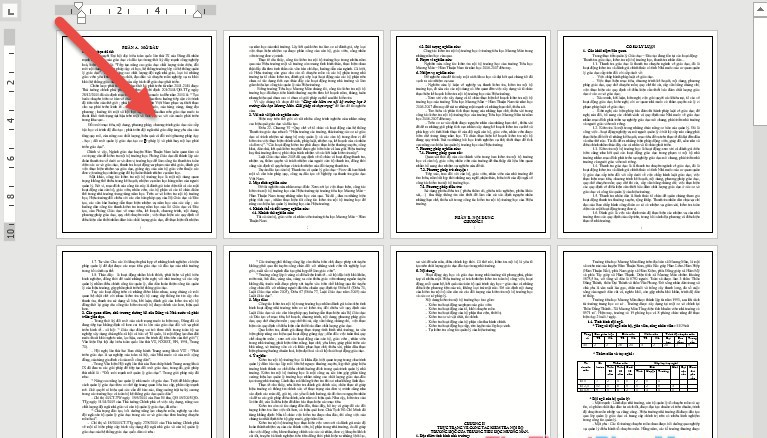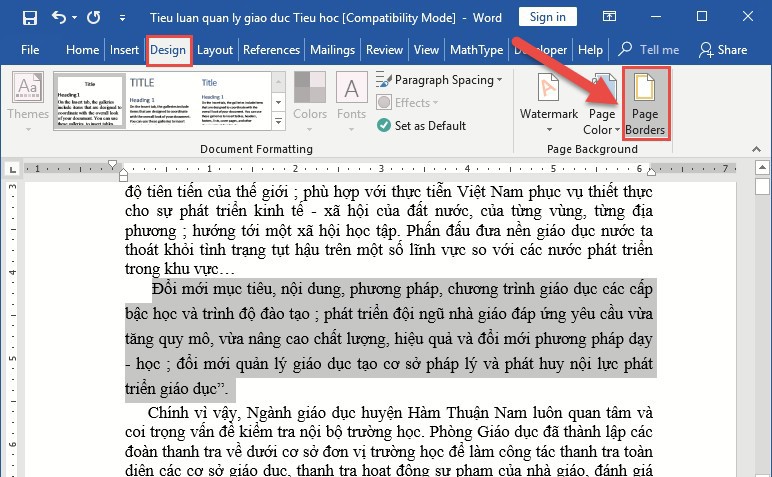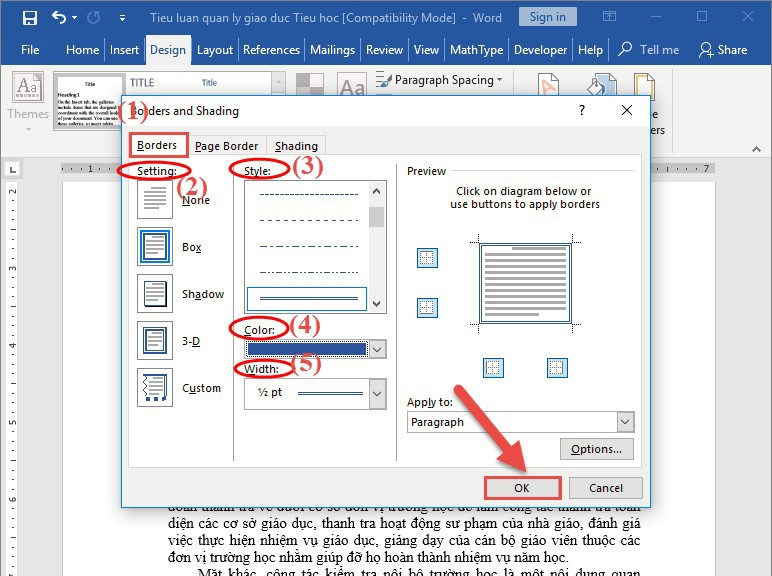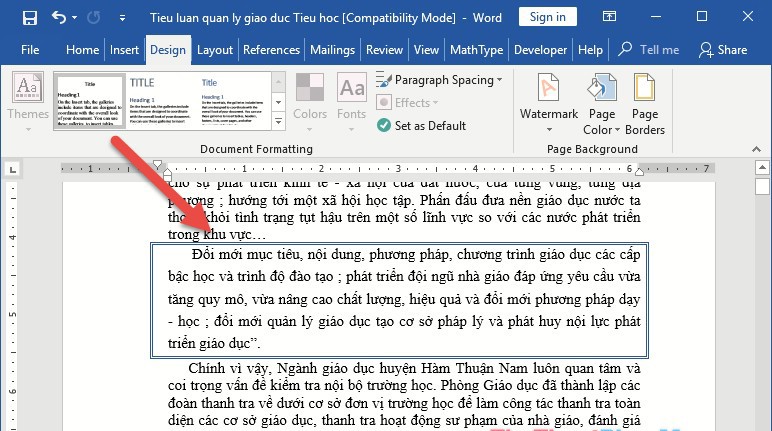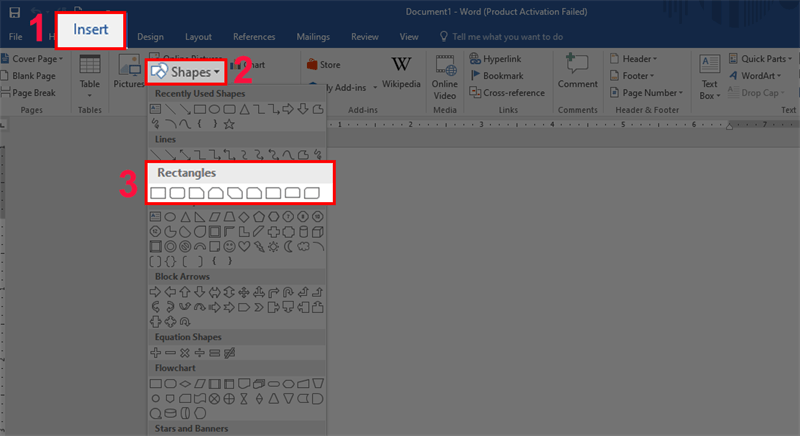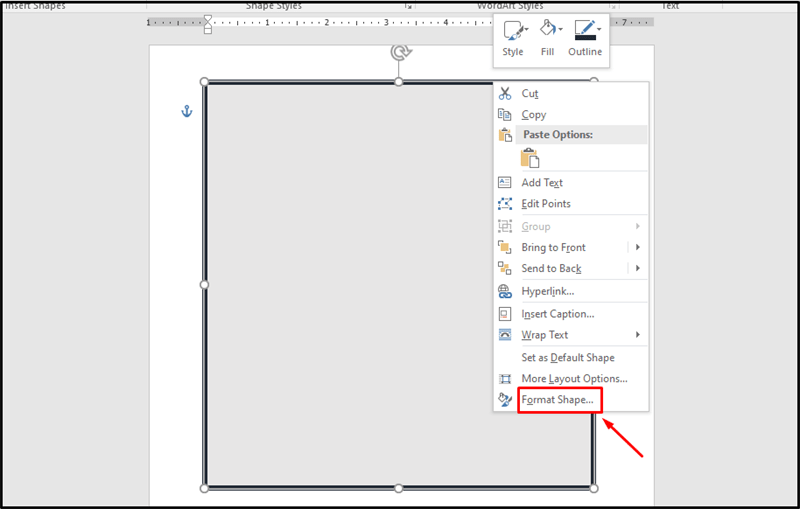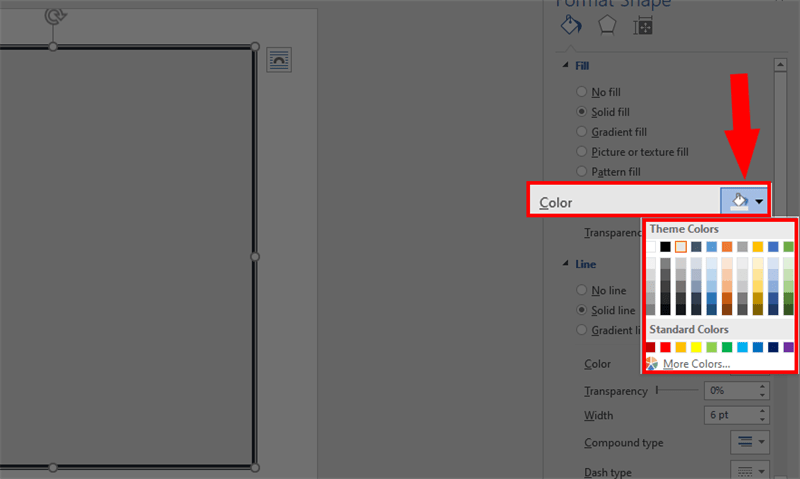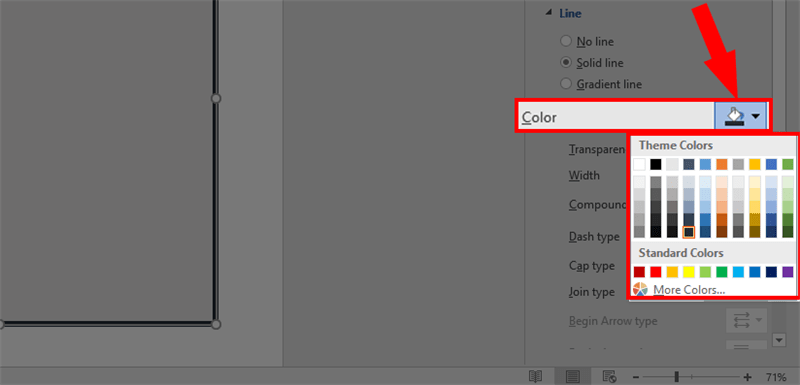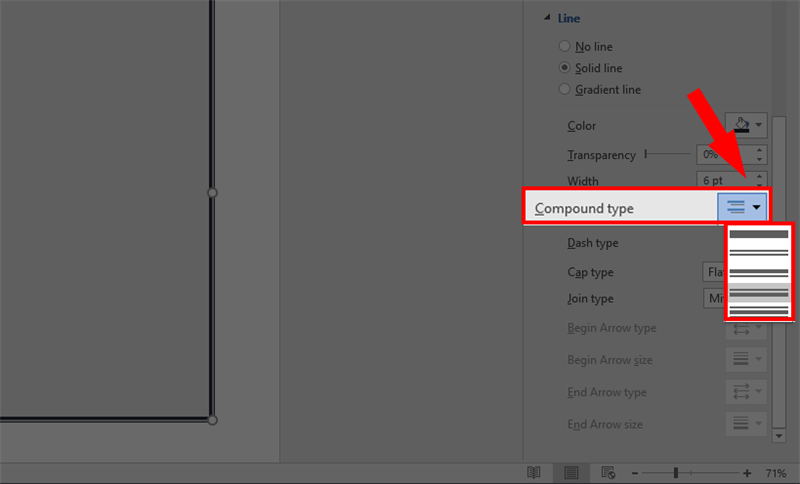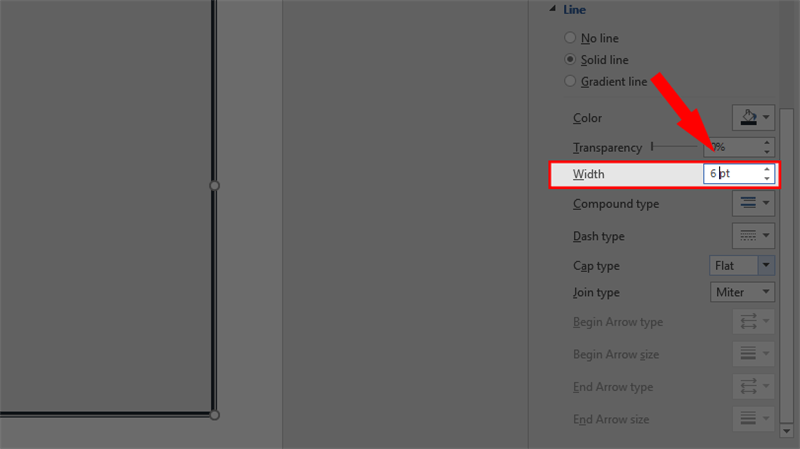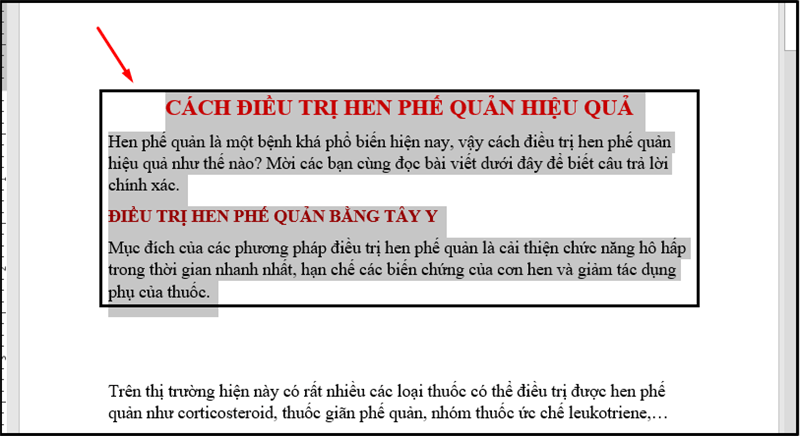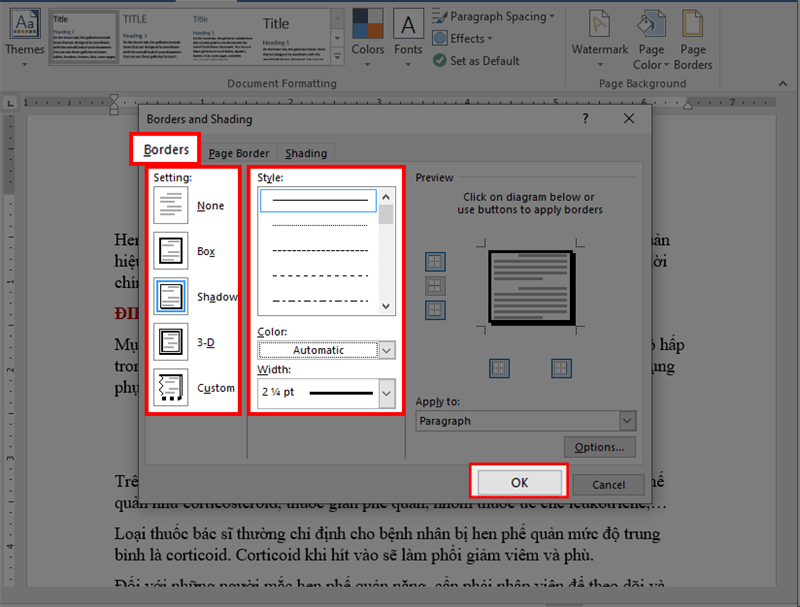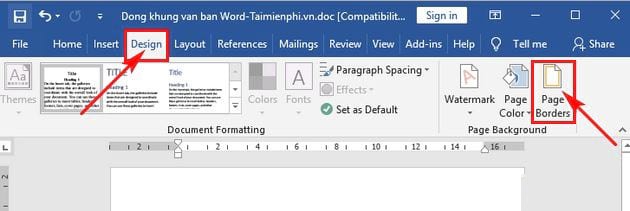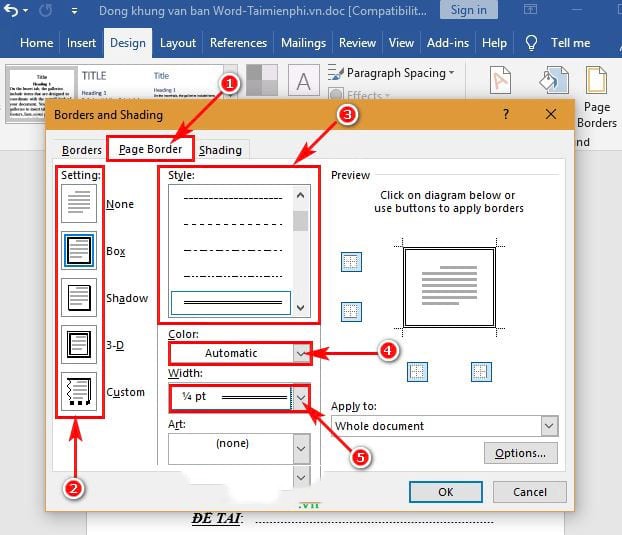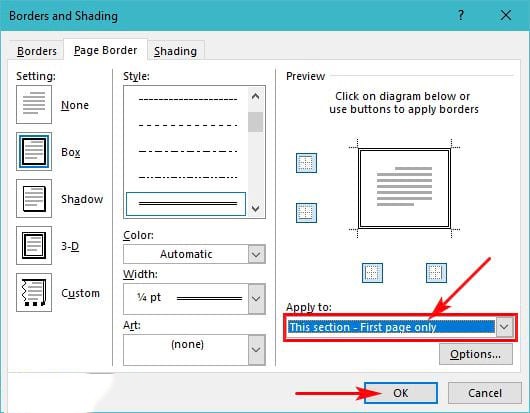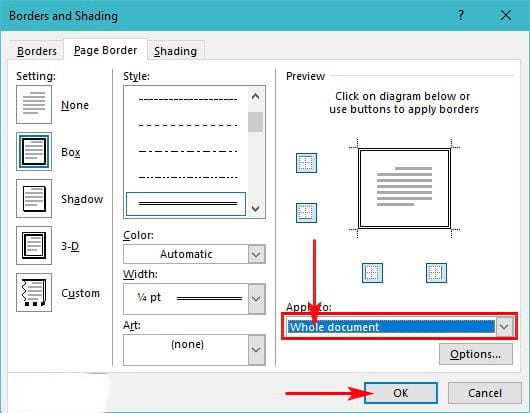Bạn đã hoàn thành xong luận văn, luận án tốt nghiệp hay muốn làm nổi bật một đoạn văn bản nào đó và đang loay hoay chưa biết cách đóng khung văn bản cho Word 2013, 2016, 2019, 2021. Nếu vậy thì đừng bỏ qua thông tin dưới đây nhé. Đảm bảo chỉ cần vài thao tác, mọi chuyện diễn ra quá nhanh và đẹp.
Cách đóng khung văn bản cho trang bìa
– Bước 1: Trước tiên, bạn vào thẻ Design –> Page Borders.
– Bước 2: Khi hộp thoại xuất hiện, bạn kích chọn thẻ Page Border gồm các lựa chọn sau:
- Setting: Chọn kiểu đóng khung
- Style: Chọn kiểu đường viền để đóng khung
- Color: Chọn màu sắc cho đường viền
- Width: Chọn kiểu đường viền về độ dày và số lượng đường viền bao quanh văn bản
– Bước 3: Sau khi lựa chọn xong, để đóng khung cho một trang bìa trong toàn văn bản trong mục “Apply to”, bạn lựa chọn This section – First page only –> kích chọn OK.
Như vậy là hoàn thiện nhé.
Cách đóng khung cho toàn bộ văn bản
Để đóng khung toàn bộ văn bản, bạn lựa chọn tương tự các bước ở trên. Chỉ có điều ở bước 3, trong mục “Apply to”, bạn lựa chọn giá trị Whole Document.
Cách tạo khung cho một đoạn văn bản
Nếu muốn nhấn mạnh một đoạn văn bản nào đó, bạn có thể thực hiện theo các bước sau:
– Bước 1: Dùng chuột bôi đen đoạn văn bản cần đóng khung -> vào thẻ Design -> Page Border.
– Bước 2: Khi hộp thoại xuất hiện, bạn chọn thẻ Borders -> các lựa chọn tương tự như đóng khung toàn bộ văn bản -> kích chọn OK.
Cách đóng khung văn bản trong Word 2013, 2016
Cách đóng khung văn bản với Shape
– Bước 1: Trước tiên, bạn mở tài liệu Word, sau đó chọn Insert -> Chọn Shapes -> Chọn biểu tượng khung mà bạn muốn.
– Bước 2: Sau đó bấm giữ chuột kéo đến vị trí bạn muốn -> Bấm chuột phải tại khung viền, chọn Format Shape.
– Bước 3: Để chỉnh sửa màu nền trong khung, tại Color trong mục Fill -> Chọn biểu tượng hình tam giác ngược -> Chọn màu bạn muốn là xong.
– Bước 4: Nếu muốn sửa màu đường viền khung, tại mục Color trong mục Line -> Chọn biểu tượng hình tam giác ngược -> Chọn màu bạn muốn là xong.
– Bước 5: Nếu muốn sửa kiểu khung, tại mục Compound type trong mục Line -> Chọn biểu tượng hình tam giác ngược -> Chọn kiểu khung bạn muốn là xong.
– Bước 6: Để chỉnh sửa kích thước khung, nhập kích thước khung tại mục Width là xong.
Cách đóng khung văn bản với thẻ borders
– Bước 1: Trước tiên, bạn mở tài liệu Word, bôi đen đoạn văn bản muốn tạo khung -> Chọn Design -> Chọn Page Borders.
– Bước 2: Tiếp đến tại mục Borders, bạn chọn kiểu Borders tại mục Settings -> Bấm OK để hoàn tất.
Lưu ý:
- Nếu muốn đổi đường viền, chọn kiểu đường viền tại mục Style
- Nếu muốn đổi màu đường viền, chọn màu tại mục Color
- Nếu muốn chỉnh sửa kích thước đường viền, chọn kích thước đường viền tại mục Width
Cách đóng khung văn bản cho cả trang giấy với page border
– Bước 1: Trước tiên, bạn mở tài liệu Word, chọn Design -> Chọn Page Borders.
– Bước 2: Tại mục Borders, bạn chọn kiểu Borders tại mục Settings -> Bấm OK để hoàn tất.
Lưu ý:
- Nếu muốn đổi đường viền, chọn kiểu đường viền tại mục Style
- Nếu muốn đổi màu đường viền, chọn màu tại mục Color
- Nếu muốn chỉnh sửa kích thước đường viền, chọn kích thước đường viền tại mục Width
Cách đóng khung văn bản trong Word 2019
Cách đóng khung văn bản với Page Borders
– Bước 1: Trước tiên, bạn mở file Word cần đóng khung rồi vào tab Design -> chọn Page Borders
– Bước 2: Khi giao diện Borders and Shading xuất hiện, bạn chọn tab Page Border và lựa chọn chọn các thông số như:
- Setting: Chọn kiểu đóng khung: kiểu đổ bóng
- Style: Chọn kiểu đường viền để đóng khung
- Color: Chọn màu sắc cho đường viền
- Width: Chọn kiểu đường viền về độ dày và số lượng đường viền bao quanh văn bản
– Bước 3: Sau khi bạn lựa chọn xong, để đóng khung cho trang bìa bạn chọn Apply to và lựa chọn This section – First page only -> Cuối cùng, bạn nhấn chọn OK.
Cách đóng khung toàn bộ văn bản
Nếu muốn đóng khung toàn bộ văn bản bao gồm cả trang bìa và các trang nội dung khác, bạn thao tác tương tự như trên. Tuy nhiên đến mục Apply to thì bạn chọn giá trị là: Whole Document (toàn bộ văn bản). Sau đó nhấn chọn OK để hoàn thành.
Nếu bạn muốn đóng khung cho một đoạn văn bản thì bạn thực hiện như sau:
– Bước 1: Chọn đoạn văn bản cần đóng khung, sau đó vào tab Design -> chọn Page Border.
– Bước 2: Giao diện Borders and Shading xuất hiện. Bạn chọn tab Border và lựa chọn các thông số giống như Bước 2 ở trên.
– Bước 3: Cuối cùng là bạn đã đóng khung cho 1 đoạn trong văn bản thành công.
Lời kết
Vậy là bạn đã học được cách đóng khung văn bản quá đơn giản, dễ thực hiện với đủ các phiên bản Word 2013, 2016, 2019. Hi vọng những thông tin trên sẽ giúp ích cho tất cả mọi người nhé!